안녕하세요! 저번 시간에 엑셀 입문자를 위한 엑셀 인터페이스! 에 대해서 알아보았는데요
오늘은 엑셀 작업 속도를 한층 더 향상시켜줄!
빠른 실행 도구 모음 사용자 지정과 리본 메뉴 사용자 지정
에 대해 공부해보도록 하겠습니다!
일단 저번 포스팅에서 엑셀 인터페이스를 다루면서
빠른 실행 도구 모음과 리본 메뉴 영역은 어떻게 생겼는지 어디에 위치하는지에 대해
알아보았죠? (잘 모르겠다면 바로 전 게시물 ‘엑셀 인터페이스’를 참고해주세요!)
① 빠른 실행 도구 모음
오늘은 먼저 빠른 실행 도구 모음을 사용자 지정하는 방법에 대해 알아보도록 하겠습니다!
빠른 실행 도구 모음 영역에 가볼게요!

저는 이렇게 세가지 [저장, 실행취소, 다시실행]를 빠른 실행 도구 모음에 추가해 놨어요!
저는 이 세가지를 가장 많이 쓰는 것 같아서요!
하지만 많이 쓰는 기능은 사람마다 다르잖아요? 이제 본인의 입맛에 맞게
빠른 실행 도구 모음에 기능들을 추가하는 방법에 대해 알아보도록 합시다.
먼저 빠른 실행 도구 모음 영역에 가면 오른쪽 끝에 있는 아이콘에 커서를 갖다 대면
‘빠른 실행 도구 모음 사용자 지정’이라고 뜨는데요!
버튼을 클릭해봅시다

제가 빠른 실행 도구 모음에 추가해 놓은 저장, 실행 취소, 다시 실행 옆에 체크 표시가 있네요!
만약 새로 만들기를 추가하고 싶다면 새로 만들기를 선택하여 추가해볼게요

빠른 실행 도구 모음에 추가되었네요!!
그런데 지금 보이는 기능들은 한정되어 있잖아요! 내가 원하는 기능이 없다면 어떻게 해야 할까요?
다시 빠른 실행 도구 모음 사용자 지정 버튼을 클릭하여 기타 명령을 클릭하면

Excel 옵션이 뜨면서 여러 가지 기능들을 추가할 수가 있어요!
클릭 후 추가를 누르고 마지막으로 맨 밑의 확인 버튼을 누르면 추가가 된답니다!
혹은 이런 방법을 사용해도 돼요!
리본 메뉴에서
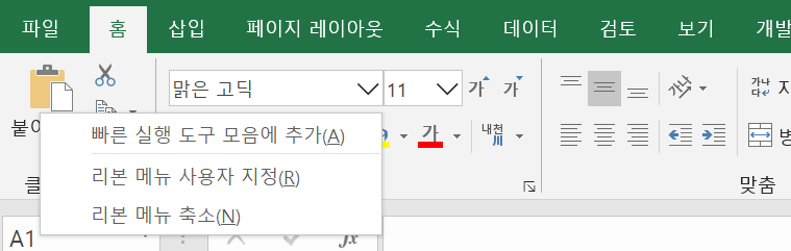
원하는 기능에 마우스를 갖다 대고
오른쪽 버튼을 누르면
빠른 실행 도구 모음에 추가가 뜹니다
클릭하게 되면 바로 추가가 되죠!
② 리본 메뉴 사용자 지정
리본 메뉴 사용자 설정도 비슷해요!
리본 메뉴 중 [파일]을 선택하고 [옵션] – [리본 사용자 지정]에 들어갑니다!
아까 빠른 실행 도구 모음 사용자 지정에서 봤듯이
이런 창이
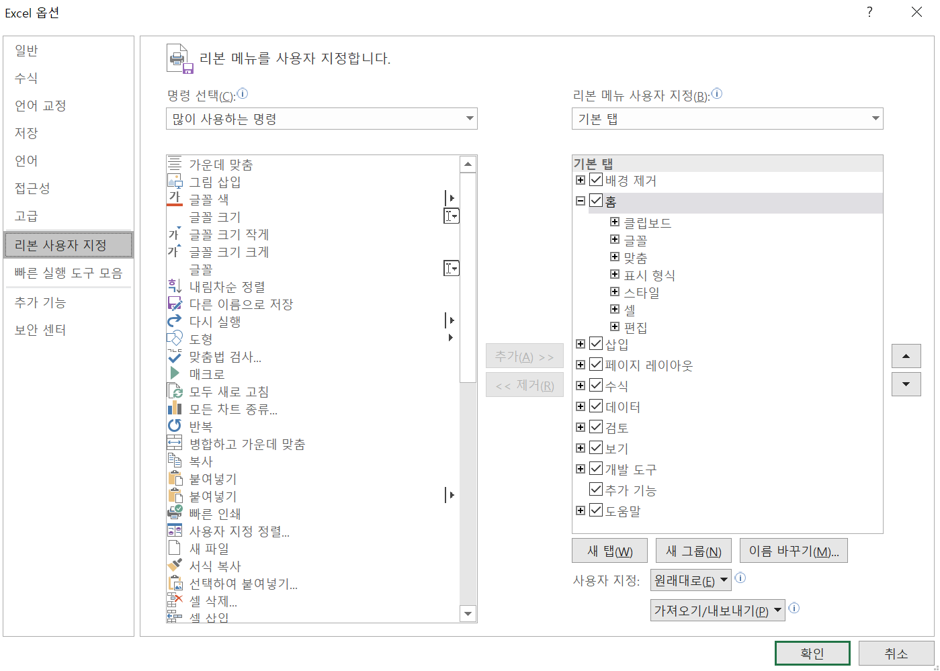
뜨게 되는데요
이번에는 리본 사용자 지정이고 바로 밑에 빠른 실행 도구 모음이 보이시죠?
현재 저의 리본에는 이런 기능들이 있는데요

추가해보도록 하겠습니다!
그룹을 추가하는 방법과 탭을 추가하는 방법이 있는데요!
먼저 홈 탭에 새로운 그룹을 추가해볼게요!
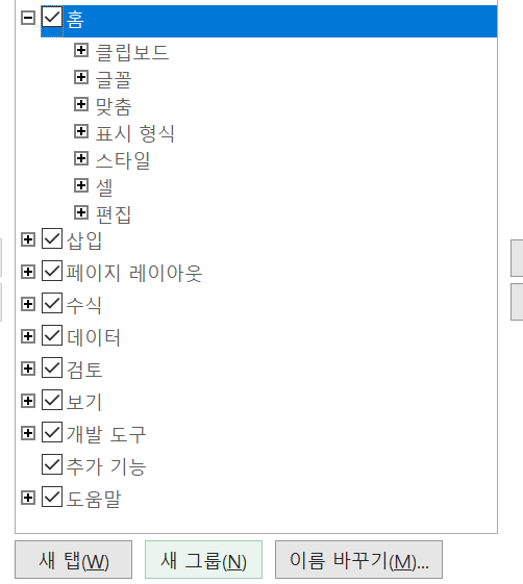
홈 버튼을 누르고 새 그룹 버튼을 눌러줄게요!
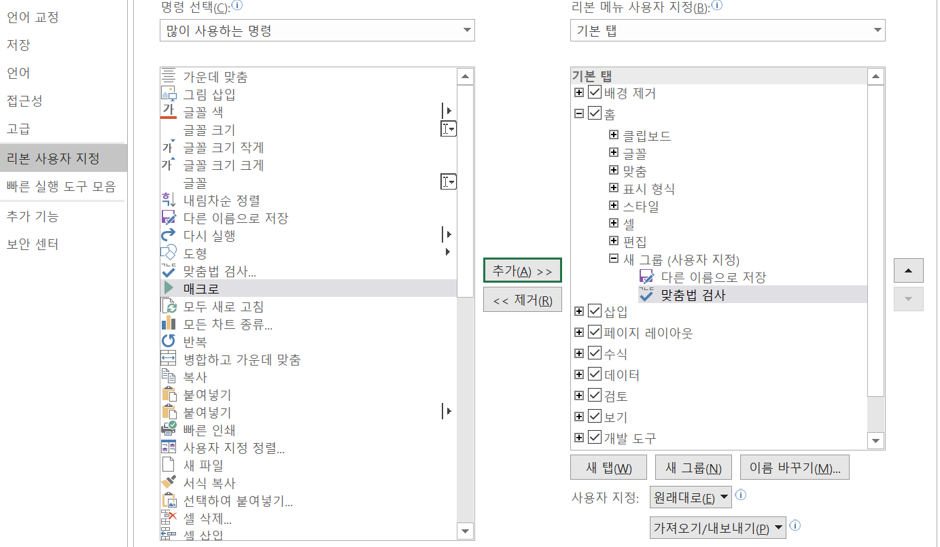
다른 이름으로 저장과 맞춤법 검사를 추가해볼게요!
새 그룹(사용자 지정)에 마우스를 갖다 대고 오른쪽 버튼을 누르면 이름을 따로 지정할 수 있습니다!
추가와 적용 버튼을 꼭꼭 눌러야 합니다!

다음으로는 탭을 지정해볼게요!
새 탭을 눌러 새 탭을 추가해줄게요
그룹의 몇 개 지정할 지는 사용자가 결정하면 되고 그 수에 따라 새 그룹을 눌러 추가해주면 되겠죠?
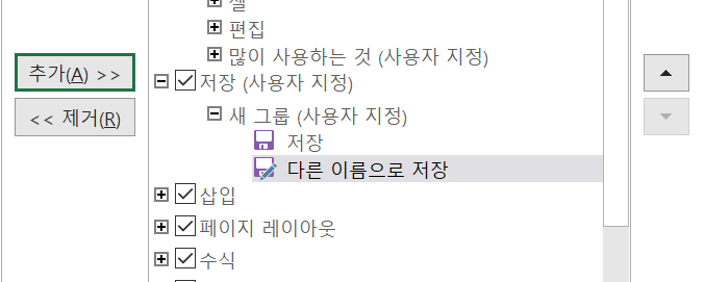
저는 ‘저장’이라는 새 탭을 만들어 그룹 하나에 ‘저장’과 ‘다른 이름으로 저장’을 추가하였어요!
어떻게 달라졌는지 볼까요?

홈 옆에 저장이라는 탭이 생겼고 그 아래 ‘저장’과 ‘다른 이름으로 저장’을 담은 그룹이 생겼네요!
이렇게 탭과 그룹으로 리본 메뉴를 사용자의 입맛에 따라 지정할 수 있습니다!!
+) 그런데 이렇게 빠른 실행 도구 모음과 리본을 사용자 지정을 했는데
다시 원래대로 초기화하고 싶을 때는 어떻게 해야할까요?
[파일]-[옵션]-[빠른 실행 도구 모음]에 가서

[사용자 지정]의 [원래대로]를 클릭하면 ‘빠른 실행 도구 모음만 다시 설정’과
‘모든 사용자 지정 다시 설정’이 나옵니다.
빠른 실행 도구 모음만 다시 설정을 클릭한 후 [확인]을 누르게 되면
빠른 실행 도구 모음이 원래대로 초기화되고
모든 사용자 지정 다시 설정을 누르면
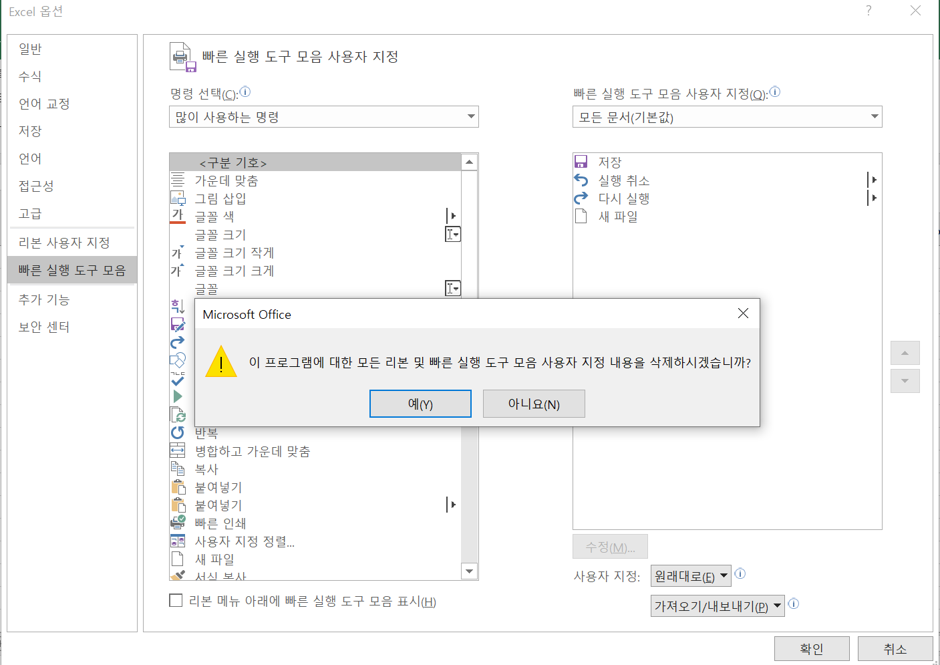
이런 메시지가 뜨면서 사용자가 맞춤 선택했던 모든 리본 및 빠른 실행 도구 모음이
초기화됩니다.
[파일]-[옵션]-[리본 사용자 지정]으로 들어가도 위와 같은 위치에 리본 사용자만 초기화하거나
모든 사용자 지정을 초기화할 수 있는 버튼이 있습니다!
이상 빠른 실행 도구 모음 사용자 지정과 리본 메뉴 사용자 지정 그리고 초기화 방법에 대해 배워보았습니다!
'Data analysis story' 카테고리의 다른 글
| [엑셀]데이터 입력 팁에 관한 모든 것! (2) | 2020.03.01 |
|---|---|
| [엑셀] 데이터 표시형식의 모든 것! (0) | 2020.02.29 |
| [엑셀]엑셀의 데이터 타입 (0) | 2020.02.29 |
| [엑셀] 작업 속도 향상을 위한 팁! – 셀 자유자재로 컨트롤 하기 (0) | 2020.02.29 |
| [엑셀]엑셀 입문자를 위한 엑셀 인터페이스 알아보기! (0) | 2020.02.28 |




