저번 포스팅에서 엑셀의 데이터 타입에 대해 공부해봤는데요!
그러면 이제 이 데이터들을 셀에 어떻게 표시할 수 있을지!
그 다양한 방법들에 대해 알아보도록 하죠!
밑의 예를 보시죠!
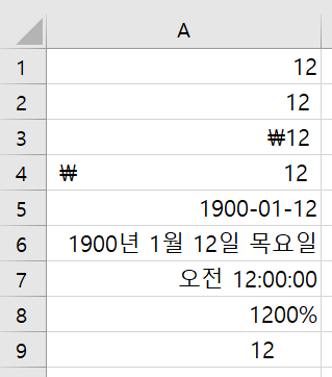
저는 분명 12라는 숫자 데이터를 A1부터 A9까지 입력하였을 뿐인데
아홉가지의 모양이 다 다르지 않나요?

바로 제가 [홈]-[표시 형식]에 들어가 이 부분을 눌러
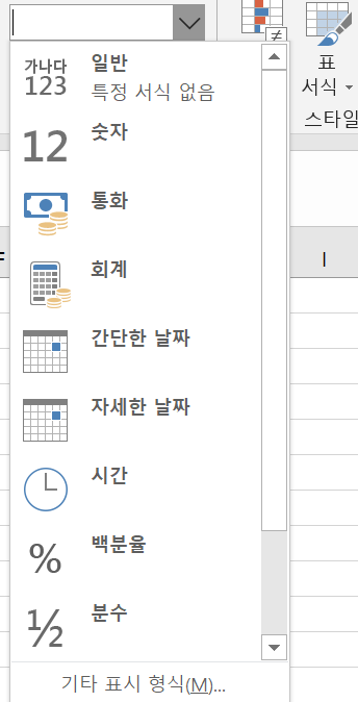
지금 눈에 보이는 '일반, 숫자, 통화, 회계, 간단한 날짜, 자세한 날짜, 시간, 백분율, 분수'
라는 이 아홉가지의 각기 다른 표시 형식을 12라는 숫자에 적용했기 때문이에요!
표시 형식은 다 다르게 적용했지만 여전히 아홉 개의 셀에 담긴 모든 데이터는 12라는 숫자 데이터입니다!
하지만 이 위의 표시 형식 말고 더 다양하게 데이터에 표시 형식을 적용하고 싶을 수도 있잖아요?
엑셀을 하다 보면 특정 표시 형식을 적용해야 할 때가 은근히 많거든요!
그래서 사용자가 직접 특정 표시 형식을 지정하는 방법에 대해 공부해보도록 합시다!
일단 위의 아홉 개의 서식 말고도 기타 표시 형식에 가면
다양한 표시 형식 종류를 볼 수 있는데요!
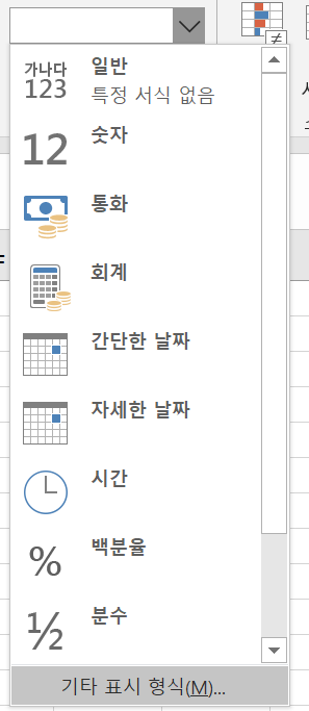
가장 밑에 위치한 기타 표시 형식으로 가볼게요!
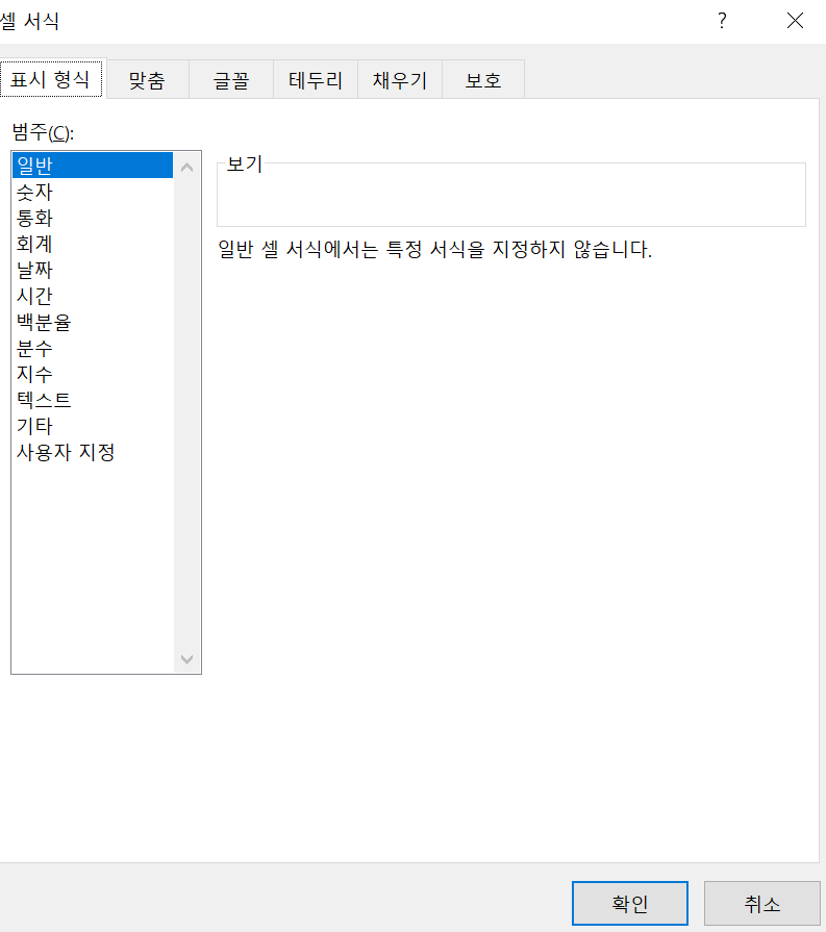
[셀 서식]이라는 창이 뜨고 제일 처음 탭에 [표시 형식]이 위치해 있네요!
이렇게 [표시 형식]에 들어가는거구나!를 알고
먼저 1234000이라는 숫자 데이터를 한 셀에 입력한 후 [셀 서식]-[숫자]를 눌러볼게요
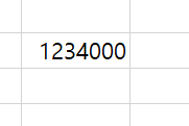
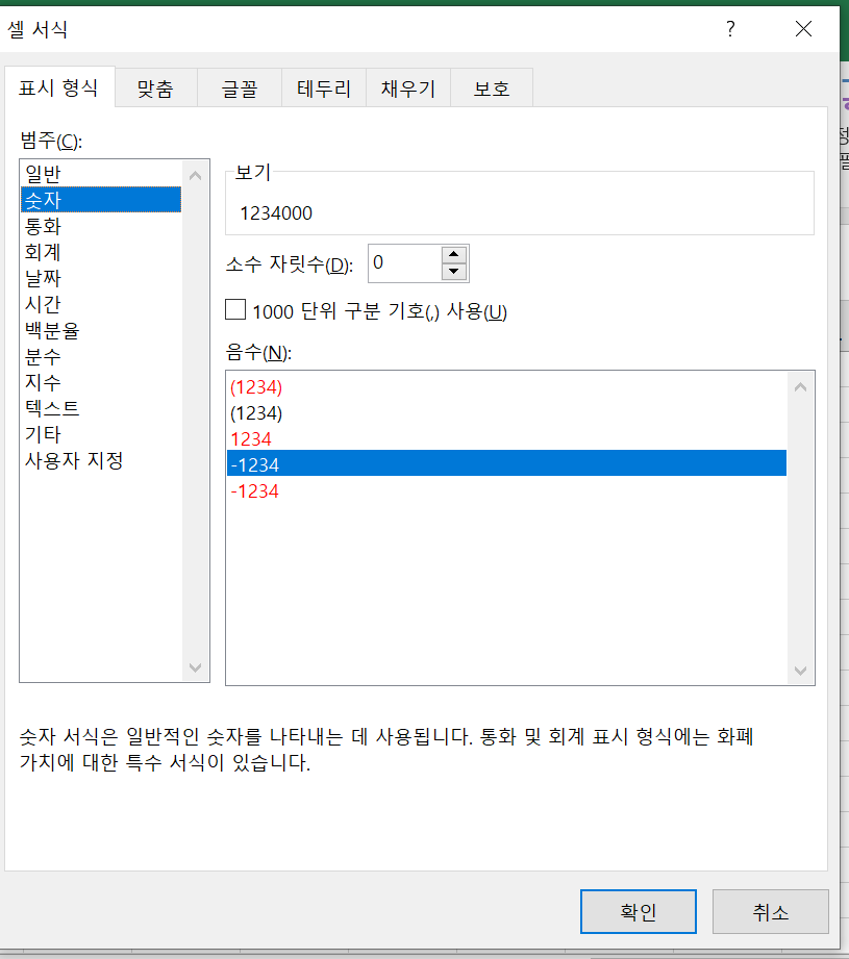
숫자를 눌러보면 입력한 데이터 1234000에 1000단위마다 구분 기호(,)를 사용해 표시할 수도
있고 소수 자릿수도 얼마나 표시하고 싶은지 설정이 가능해요!
또 만약에 입력한 숫자가 음수라면 5가지 표시 형식 중 어떤 표시 형식을 사용할 것인지도 선택하게 되어있네요!
저는 1234000이라는 숫자에 소수 자릿수는 3개를 설정하고 1000단위 구분 기호를 사용하는
칸에 체크하여 표시 형식을 바꾸어볼게요
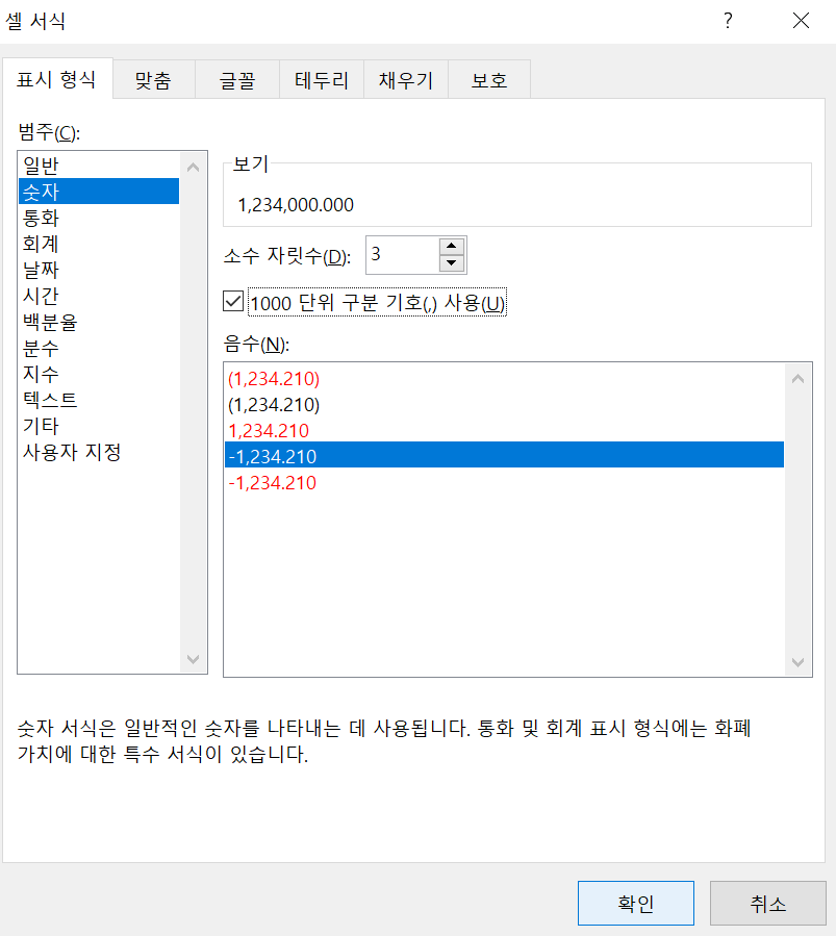
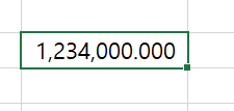
이렇게 1234000이라는 숫자의 표시 형식이 변환되었네요!
숫자뿐만 아니라 날짜와 시간도 다양한 표시형식을 추천해주고 있어요!
날짜도 아래와 같이 정말 많은 표시 형식으로 표시할 수 있구요!
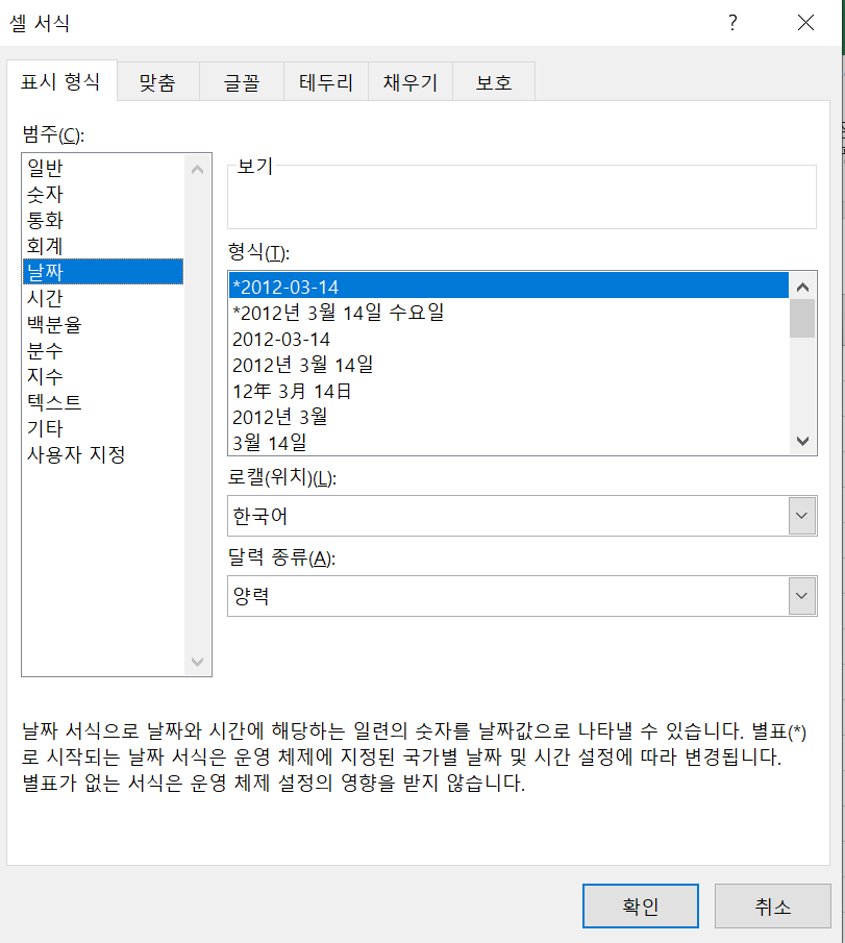
+) 날짜를 나타내는 표시 형식이 위의 리스트로는 부족하다면 [사용자 지정]에 들어가
사용자의 입맛대로 변형시킬 수가 있는데요!
예를 들어 아래와 같이 표시한 날짜 데이터가 있다고 가정해볼게요
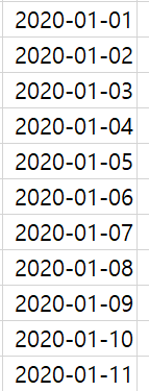
위의 예에서 년도와 월은 같으니 일만 표시하고 싶을 때는 어떻게 해야할까요?
이럴 때 바로 사용자 지정이 필요한 것입니다!
현재는
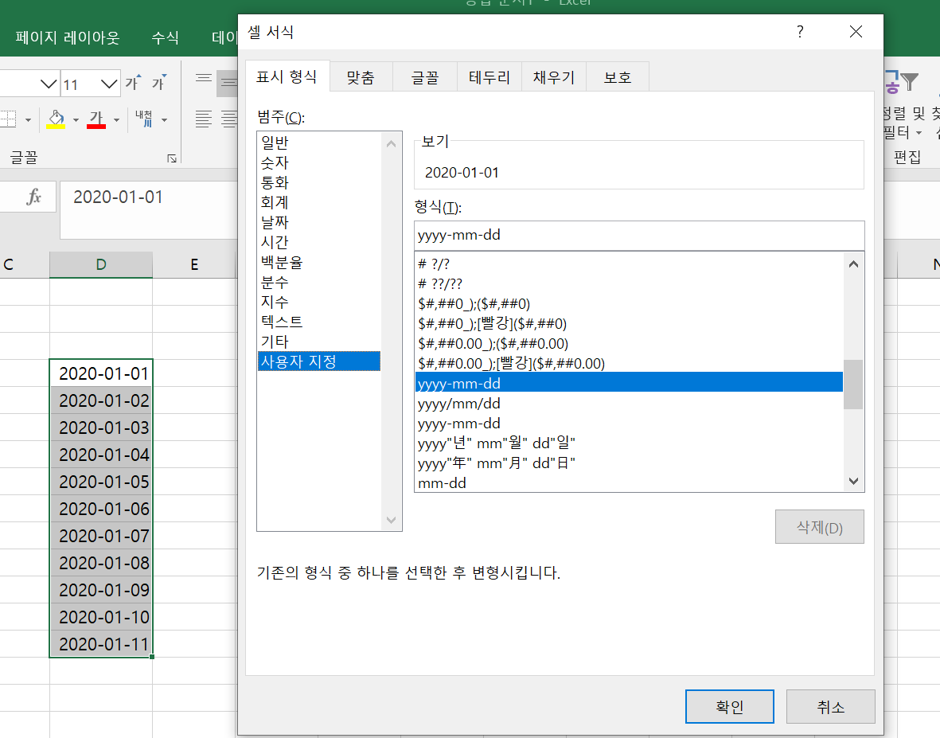
이 형식인데요! (yyy-mm-dd)
'1일(수)'처럼 표시하고 싶으면 어떻게 해야할까요?
먼저 날짜의 사용자 지정 서식을 정리한 표를 살펴보겠습니다!
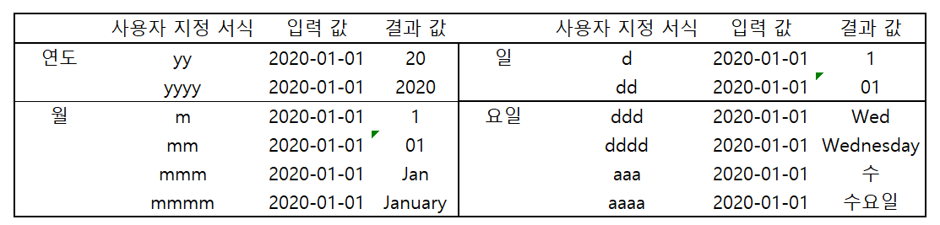
그러므로 다시 사용자 지정에 들어가서

'dd일(aaa)'를 입력하면
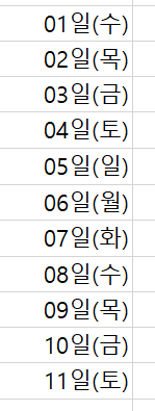
표시 형식이 이렇게 변하게 됩니다!
시간 또한 마찬가지인 것을 볼 수 있죠?

+) [셀 서식]-[표시 형식]에서 통화와 회계가 같아 보이는데 무엇이 다른지 궁금하신 분들을 위해
통화와 회계 표시 형식의 차이를 설명드리겠습니다!
회계 표시 형식의 통화 기호는 셀 왼쪽 끝에 표시되고
통화 표시 형식의 통화 기호는 숫자 바로 앞에 붙는 다는 것이 다릅니다.
예제를 보면
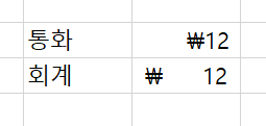
이렇게요!!
그런데 이렇게 위의 예제들 처럼 [셀 서식]-[표시 형식]에 들어가서
숫자, 회계 등등의 부문을 누르면
어느 정도 내가 원하는 표시형식을 지정할 수 있지만
또 내가 지정하고 싶은 형식이 따로 있을 수가 있잖아요?
그런 경우를 위해 사용자 지정이라는 칸이 있습니다!
눌러보면
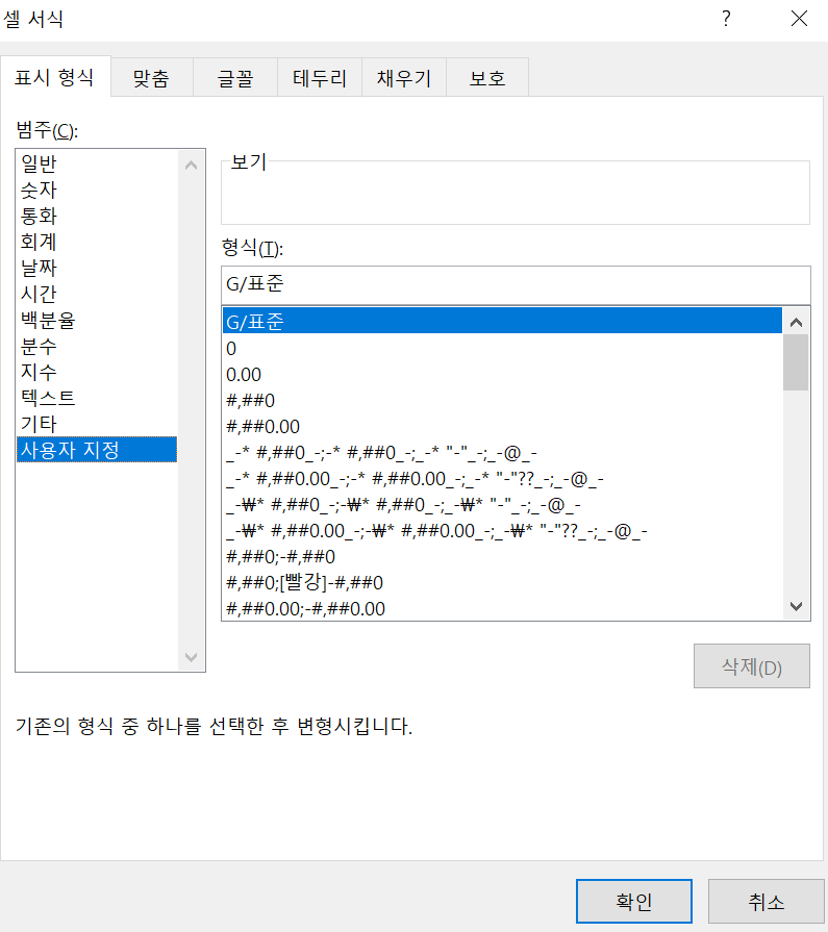
외계어 같은 것이... 뭐가 뭔지 잘 모르겠죠?
일단 기본적인 기호부터 하나하나 차근차근 알아보도록 합시다!
① 0과 #
한눈에 봐도 가장 많이 보이는 것이 #과 0이잖아요?
0은 유효하지 않은 숫자라도 표시할 때 사용하고, #는 유효하지 않은 숫자를 무시할 때 사용하는데요!
그래도 무슨 말인지 잘 모르겠죠?

이걸 보면 왜 0이 유효하지 않은 숫자라도 표시하고
#은 유효하지 않은 숫자는 무시하는지 감이 오시죠?
#,##0과 #,###는 큰 차이는 없지만 0의 결과가 다르죠? #,###는 모든 자리에서
유효하지 않은 숫자를 무시하기 때문에 0도 결과값이 나오질 않는 겁니다!
② ,(쉼표)
#과 0만큼이나 많이 보이는 것은 ,(쉼표)인데요
쉼표를 사용하면
천 단위를 나타낼 수 있고 또 천 단위, 백만 단위를 생략할 수 가 있어요!
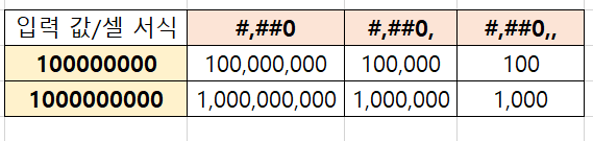
이렇게 말이죠!
③ @
@는 문자 형식으로 그대로 출력하라는 것입니다
@가 있으면 숫자가 입력되든 문자가 입력되든 수식이 입력되든 모두 문자로 출력됩니다.

④ _-
언더바와 하이픈으로 이루어진 이 기호는 과연 무엇을 나타내는 것일까요?
-(하이픈)만큼의 공백을 주라는 이야기입니다!
⑤ *
* 기호는 셀 너비만큼 * 기호 뒤에 나오는 문자를 반복하라는 뜻이네요!
⑥ ?
?는 자릿수를 맞추는 용도로 사용합니다
그러면 기본적인 기호들을 알아봤으니 실제 데이터에 적용하면서
다양한 표시형식들을 익히도록 합시다!
'공공데이터 포털에서 인천시 화장품 생산품 목록이라는 데이터'를 가져와 봤는데요!
일부만 보겠습니다!
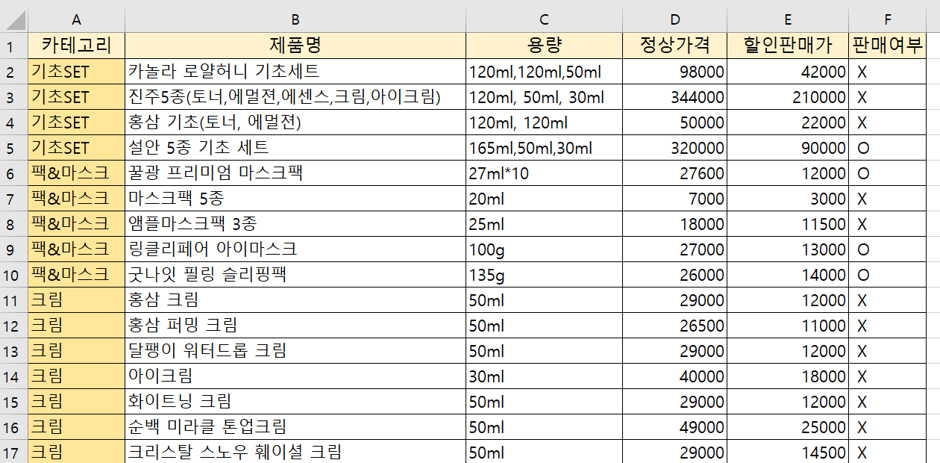
열에 카테고리, 제품명, 용량, 정상가격, 할인판매가, 판매여부의 6개의 열이 존재하는데요!
다 알아보기 쉬운데 정상가격과 할인판매가는 숫자가 크고 다양하다 보니 (단위도 잘 모르겠구)
한 눈에 얼마라고 알아보기가 조금 힘들지 않나요?
이럴 때 필요한 것이 바로 사용자 지정 서식이라는 것입니다
우리는 지금 정상가격과 할인판매가에 들어있는 데이터만 잘 알아보기 힘드니까
그 데이터 영역만 선택해서 셀 서식을 눌러주도록 하죠!
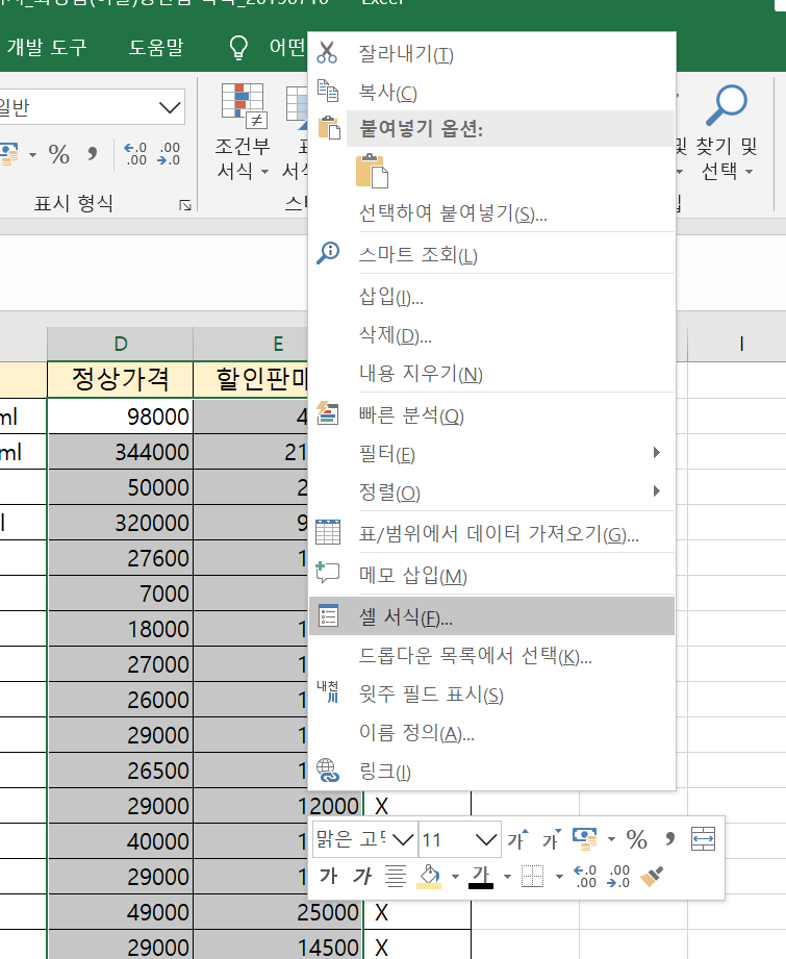
[셀 서식]에 들어가 [사용자 지정]에 들어간 후
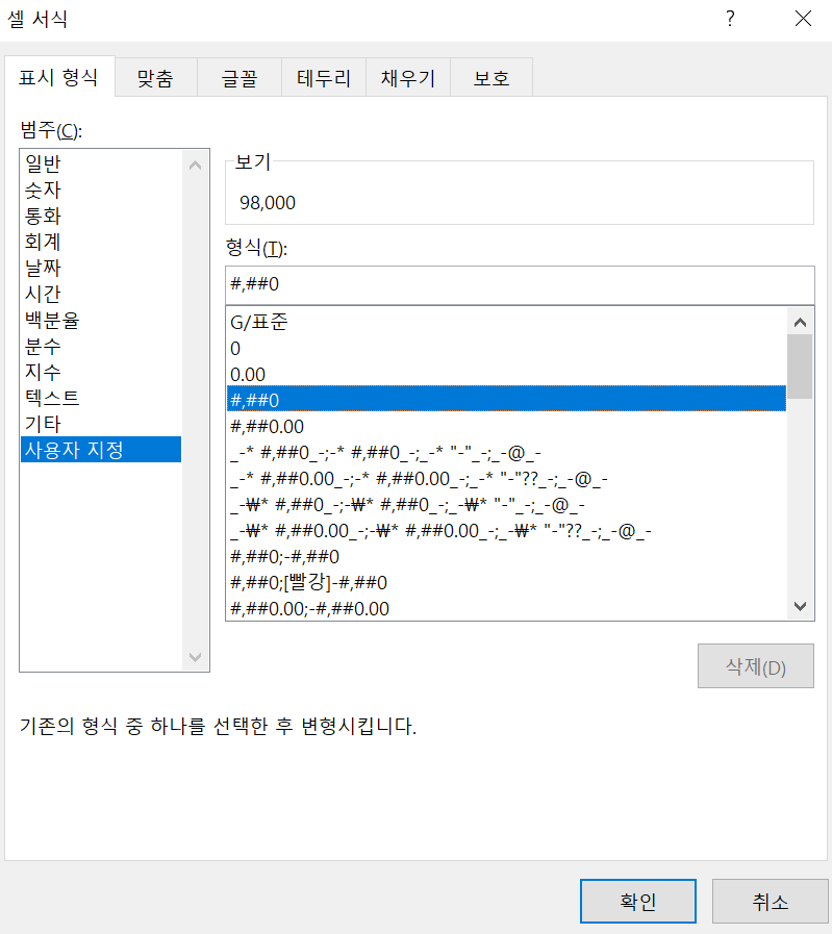
천 단위를 구분해주는 형식을 고르고
이 형식에다가 더 알아보기 쉽게 기호를 추가해줄게요!

아까 배웠던 공백을 추가하는 기호를 추가하고
단위도 추가해줄게요!

이렇게요!
그러면 이 사용자 지정 서식이 우리가 선택한 셀에 어떻게 적용되어
나타나는지 볼까요?
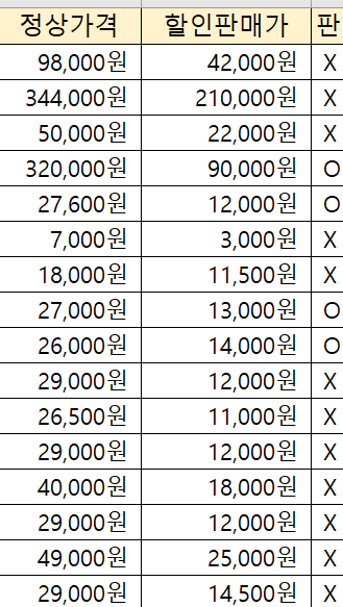
아까 보다 훠얼씬! 보기 쉬워졌죠?
이렇게 사용자 지정 서식을 지정할 경우
기본적으로 ‘양수 서식;음수 서식;0서식;@문자 서식’과 같이 네 가지의 서식을 함께 사용하는데요!
하지만 앞의 예제에서도 봤듯이 필요에 의해 한 두가지의 서식만 사용해도 된답니다!
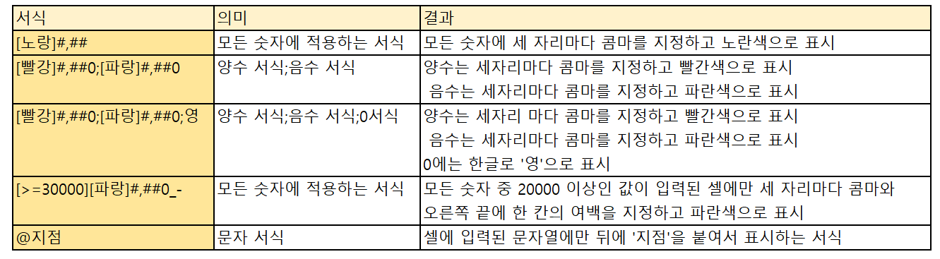
위의 표를 참고하면 더 다양한 서식을 지정할 수 있답니다!
+) 문자 서식만 사용하려고 할 때 예제를 보여드릴게요
근무지 데이터가 이렇게 준비되어 있는데요!
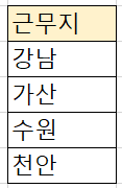
이 데이터의 앞 또는 뒤에 특정 문자를 표시하고 싶다면 [셀 서식]-[표시 형식]-[사용자 지정]에 들어가
이렇게 @가 지금 입력되어 있는 문자라고 생각하고 앞이나 뒤 또는 앞뒤 모두에
추가하고 싶은 특정 문자를 입력해주면

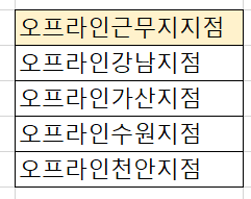
이렇게 빠르게 특정 문자를 적용할 수 가 있답니다!
오늘은 이렇게 해서 데이터의 표시방식과
어떻게 사용자 지정을 통해 데이터를 표시하는지! 그 방법에 대해 공부해보았습니다!!
주의할 점은!
다양하게 셀 서식을 적용해 보았는데
셀 서식을 적용해도 실제 값은 바뀌지 않고 원래 값이 그대로 저장되어 있다는 것!
꼭 기억하세요!
'Data analysis story' 카테고리의 다른 글
| [엑셀] 수식, 함수 원리 이해하기 [입력 규칙, 연산자, 상대참조, 절대참조 등] (0) | 2020.03.01 |
|---|---|
| [엑셀]데이터 입력 팁에 관한 모든 것! (2) | 2020.03.01 |
| [엑셀]엑셀의 데이터 타입 (0) | 2020.02.29 |
| [엑셀] 작업 속도 향상을 위한 팁! – 셀 자유자재로 컨트롤 하기 (0) | 2020.02.29 |
| [엑셀]작업 속도 향상을 위한 팁! – 빠른 실행 도구 모음 사용자 지정/리본 메뉴 사용자 지정 (0) | 2020.02.29 |




