자, 이제 하나의 셀에 혹은 여러 셀에 데이터를 입력하기에 앞서!
과연 엑셀의 데이터 타입에는 어떤 것들이 있는지 먼저 알아보아야겠죠?
엑셀의 데이터 타입은 아주 크게 세 가지로 나눌 수가 있습니다!
① 문자(텍스트)
② 숫자
③ 논리값
이렇게요!
날짜와 시간은?? 이라는 의문점이 생길 수도 있는데 날짜와 시간은 숫자에 포함됩니다.
그러면 세 가지 밖에 없으니 차근차근 데이터 타입의 특징들에 대해 알아보도록 하죠!
①문자(텍스트)
첫번째 데이터 타입은 문자 즉 텍스트입니다!
한 셀에 텍스트를 입력해보도록 하겠습니다.

이렇게 영어 텍스트와 한국어 텍스트를 입력해보았는데요,
둘의 공통점이 보이시나요?
텍스트 데이터는 왼쪽에 위치합니다! 이따가 다룰 숫자는 오른쪽이구요!
이제는 좀 긴 텍스트를 쳐보죠

A1의 주소에 텍스를 입력했는데 텍스트의 길이가 길다 보니 B1과 C1의 주소에도 침범한 것처럼 보이네요?
하지만 텍스트를 눌러보면

A1에 텍스트 전체가 위치되어 있는 것을 확인할 수 있습니다!
이럴 때는
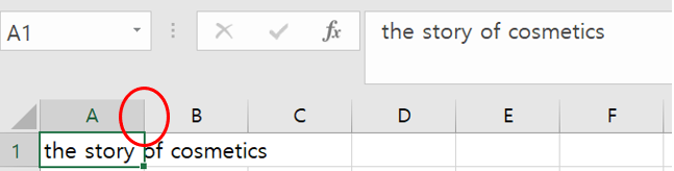
이곳에 커서를 갖다 대고 더블 클릭을 하면

이렇게 텍스트의 길이에 맞게 셀 너비가 조정이 됩니다!
반대로 셀의 크기에 텍스트를 맞추고 싶다면

문자 데이터가 입력되어 있는 셀에서 오른쪽 버튼을 클릭한 후 위의 그림처럼 [셀 서식]을 누르고
[맞춤]-[텍스트 조정]-[셀에 맟춤]을 누르면

이렇게 셀의 크기에 텍스트 크기가 조정되어 맞추어 집니다!
진짜 텍스트가 맞는지 확인하는 방법이 있는데요!
바로 ISTEXT함수를 사용하면 됩니다!

값이 텍스트이면 TRUE를 돌려준다고 되어있죠?
한번 A1에 위치한 데이터 타입이 문자가 맞는지 이 함수를 이용해 확인하도록 하겠습니다!
(함수를 이용하는 방법은 함수 포스팅에서 구체적으로 다루도록 할게요!)

함수를 사용해보니
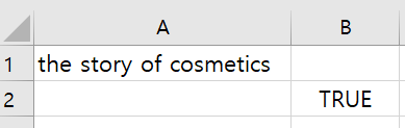
문자 데이터가 맞다고 나오네요!
혹은 TYPE이라는 함수를 써서
데이터의 타입을 확인해볼 수 있는데
2라는 숫자가 반환되면 그 데이터는 문자 데이터입니다!
② 숫자
숫자 데이터는 말 그대로 숫자인데요!
숫자 데이터 여러 개를 입력해볼게요!

이렇게 숫자, 날짜, 시간 데이터를 입력해보았는데
세 가지 공통점이 눈에 띄죠? 모두 오른쪽에 위치합니다!
아까 문자는 왼쪽에 위치했잖아요!
숫자, 날짜, 시간으로 나누어 볼 수 있으니
하나하나 봅시다!
숫자
먼저 숫자를 입력할 때 알아두면 좋은 점은 0으로 시작하는 숫자 입력하기입니다!

저는 사실 A3셀에 단순히 1을 입력한 것이 아니라
0001을 입력했거든요!
하지만 숫자 앞의 0은 있으나마나 한 숫자이다보니 이렇게 사라져서 1만 표시가 됩니다.
경우에 따라 0001을 표시하고 싶을 때가 있을텐데
그럴 때는 어떻게 해야 할까요?
아래와 같이 “`” 문자를 같이 입력해주면 된답니다!

하지만 이렇게 되면 0001은 숫자가 아닌 문자로 바뀌어 왼쪽에 위치한다는 점! 알아두세요!
또 12자리 이상의 숫자를 입력하면 지수형태로 표시됩니다!
밑의 예를 보시죠!
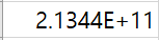
213440000000 이라는 숫자를 입력했더니 이렇게 지수 형식으로 표시가 되네요!
2.1344E+11의 뜻은 ‘E’앞의 숫자 2.1344에 ‘0’이 11개인 100,000,000,000을 곱하라는 뜻이죠!
반대로
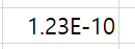
이 뜻은 1.23이라는 숫자에 1/10,000,000,000을 곱하라는 이야기입니다!
실제로 제가 이 셀에 입력한 수는 0.000000000123이거든요!
위와 같은 숫자 데이터는 +, -, 소수점, 괄호, 콤마와 같은 기호들과 함께 사용할 수 있답니다!
날짜
숫자 데이터인 날짜를 입력하는 방법에 대해 알아볼게요!

이렇게 날짜를 입력해볼게요!

그러면 이렇게 변환이 됩니다! 처음부터 이렇게 입력해도 되겠죠?
혹은

이렇게 입력하여도 분수가 아니라 날짜로 변환이 되는데

이렇게 표시가 되네요! 둘 다 오른쪽에 위치하니까 숫자 데이터 맞죠?
+) 그런데 29분의 2라는 것을 표시하고 싶을 때가 있을 수도 있잖아요!
날짜로 바뀌지 말구요!
그럴때는 아까 0으로 시작하는 숫자를 입력하던 때처럼 “`” 기호를 이용해줍니다

이러면 날짜로 바뀌지 않고 2/29가 그대로 표시됩니다! 문자 타입으로요!
소수 숫자로 인식시키고 싶으면

0을 입력 후 한 칸 띄우고 치면 숫자로 바뀝니다!
다른 방식으로 날짜를 입력하면 어떨까요?

입력 후 엔터를 누르니
이렇게 왼쪽에 정렬되는 것을 보니 이것은 문자 데이터군요!
자동으로 오늘 날짜를 입력하고 싶을 때는 어떻게 해야할까요?
원하는 셀을 클릭한 후

를 같이 누르면 자동으로 오늘의 날짜가 표시됩니다.
시간
시간 데이터를 입력할 때는’15:39:56’과 같이 시, 분, 초 사이에 콜론{:}을 넣어 입력합니다.
12시간제로 입력하려면 ‘시: 분: 초 AM’ 또는 ‘시: 분: 초 PM’과 같이 입력합니다.

오른쪽에 위치하니 시간 데이터도 숫자 데이터 맞죠?
자동으로 지금 작업하고 있는 시간을 입력하려면

를 같이 누르면 됩니다!
③ 논리값
참(TRUE), 거짓(FALSE) 값을 가지는 것을 논리값이라고 하는데요!
엑셀은 True를 0으로 False를 1로 반환합니다!
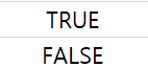
이렇게 논리값은 왼쪽도 오른쪽도 아닌 셀 중앙에 위치한답니다!
이상으로 엑셀에서 사용하는 데이터 타입을 크게 3가지로 나누어 살펴보았습니다!
셀에 데이터를 입력해보기 전 어떤 데이터들이 있는지 정확히 알고
입력한다면 좋을 것 같아서 포스팅해보았습니다!! 많은 도움이 되셨길 바라요!
'Data analysis story' 카테고리의 다른 글
| [엑셀]데이터 입력 팁에 관한 모든 것! (2) | 2020.03.01 |
|---|---|
| [엑셀] 데이터 표시형식의 모든 것! (0) | 2020.02.29 |
| [엑셀] 작업 속도 향상을 위한 팁! – 셀 자유자재로 컨트롤 하기 (0) | 2020.02.29 |
| [엑셀]작업 속도 향상을 위한 팁! – 빠른 실행 도구 모음 사용자 지정/리본 메뉴 사용자 지정 (0) | 2020.02.29 |
| [엑셀]엑셀 입문자를 위한 엑셀 인터페이스 알아보기! (0) | 2020.02.28 |




