오늘은 이제 가로 16,384개 세로 1,048,576개로 이루어진 이 수많은 셀들을
어떻게 컨트롤할 것인가에 대해 알아보도록 하겠습니다!
만약 데이터가 많아서 800개의 열과 800개의 행
도합 160000개의 셀로 이루어진 표가 있다고 가정을 해봅시다!
1행부터 800행을
선택하려고 하는데 계속 밑 방향키만 누르면 시간이 오래걸리잖아요!
그래서 셀을 자유자재로 빠르게 선택할 수 있다면 작업 시간도 많이
줄어들 수 있겠죠?
먼저 A열에서 마지막인 XFD 열까지 어떻게 하면 한 번에 갈 수 있을까요?
계속 오른쪽 방향키만 누르고 있을 건가요?
먼저 A1을 누르고 Ctrl 버튼과 오른쪽 방향키를 한번에 누르면 단 1초만에 갈 수 있답니다!!!
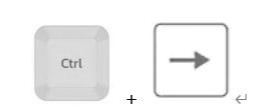
그러면 마지막 행을 알아보려면 대강 감이 오시죠?
Ctrl 버튼과 아래 방향키를 누르면 1초만에 1048576행으로 갈 수가 있답니다!
그러면 이제 본격적으로 셀을 자유자재로 선택해보죠!
먼저 데이터를 준비해줄게요!
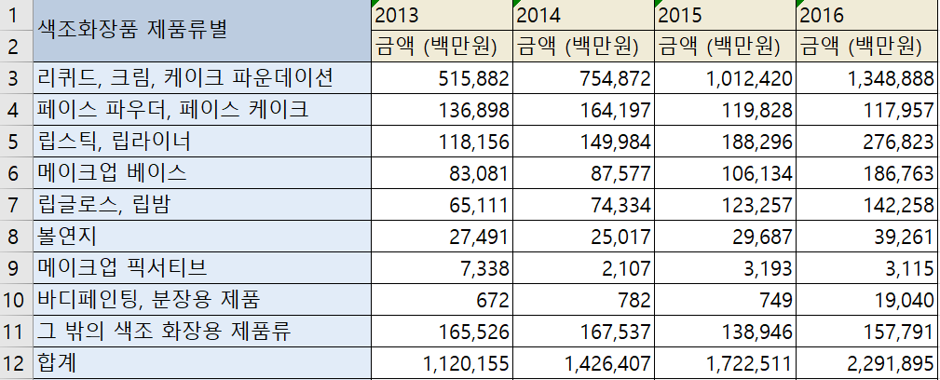
공공데이터 포털에서 색조 화장용(구 메이크업) 제품류 연도별 생산추이 데이터를 가져와봤는데요!
왼쪽 방향키와 오른쪽 방향키를 사용해 여러 셀을 옮겨 다닐 수도 있지만
저~어기 멀리 있는 데이터 셀으로 한번에 옮기고 싶다면
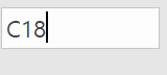
이렇게 셀 주소를 치면 한번에 갑니다! (저 위의 데이터를 행 방향으로 복사 붙여 넣기를 하였어요!)
한번 C18으로 가볼까요?
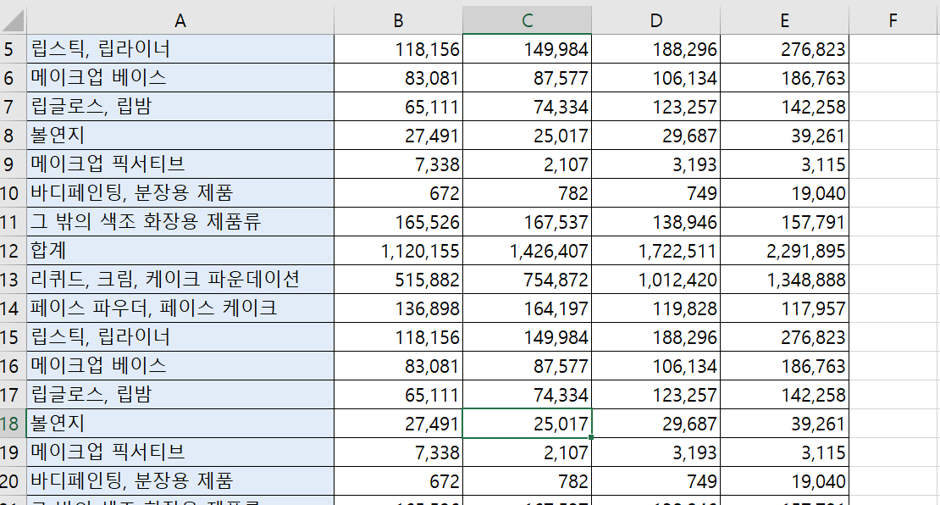
바로 가주네요!
여러 개의 셀을 선택하고 싶다면 ‘:’기호를 이용해 C3:C5를 쳐주면
바로 여러 개의 셀이 한번에 선택이 됩니다
혹은 F5 키를 누르면
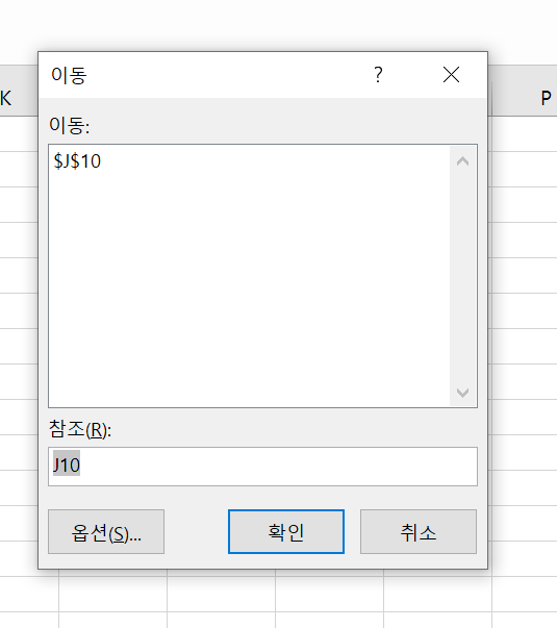
이런 창이 뜨는데요!
참조 칸에 가고자 하는 셀 한칸이나 범위를 입력하면 됩니다!
이렇게 표가 만들어졌을 때는
A1을 누르고 Ctrl과 아래 방향키를 누르면
엑셀 워크 시트의 맨 마지막 행으로 가는 것이 아니라
데이터가 마지막으로 위치한 행까지만 간답니다!
그러면 이 많은 데이터들이 들어있는 이 표를 전체적으로 선택하고 싶다면
어떻게 해야할까요?
표의 데이터 아무 것이나 선택한 다음
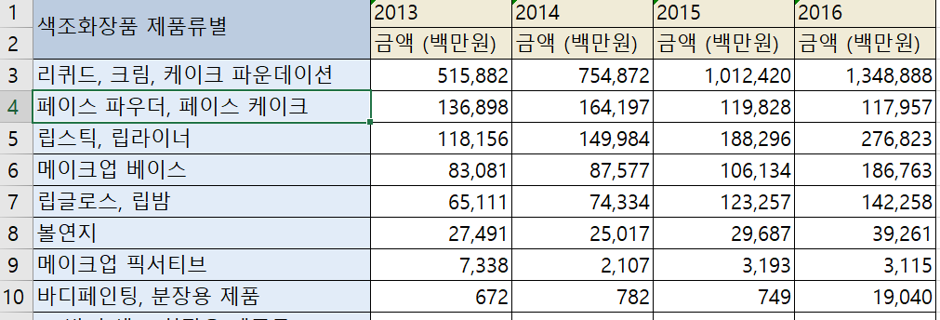
Ctrl 버튼과 A버튼을 눌러주면

이렇게 전체 데이터가 선택이 된답니다!
화면에 보이지 않는 데이터가 많으면 많을수록 편리하게
방대한 데이터를 한번에 선택할 수 있는 방법이겠죠!
그렇다면 이제 일부만 선택해볼게요!
셀 A1을 누르고 Ctrl키와 Shift키 그리고 아래 방향키를 한번에 누르면
A열에 있는 모든 데이터들이 같이 선택됩니다!
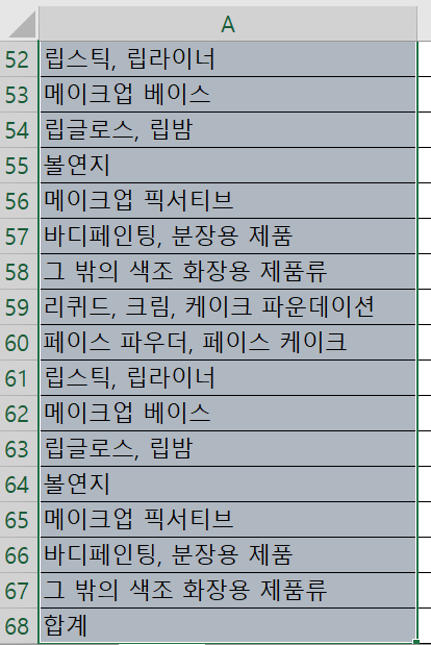
이렇게요!!
+) 행 전체와 열 전체를 선택하고 싶을 때
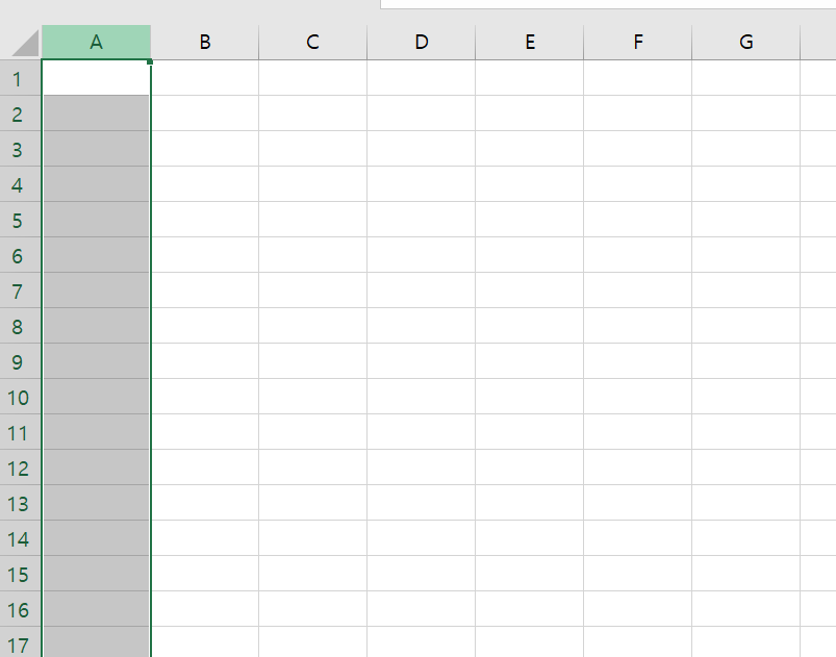
이렇게 열 머리(알파벳 부분)나 행 머리(숫자 부분)를
눌러주면 전체적으로 선택이 된다는 점!도 챙겨두세요!
그러면 이 상태에서 전체 표를 선택하고 싶다면!
누르고 Ctrl키와 Shift키 그리고 오른쪽 방향키를 한번에 누르면
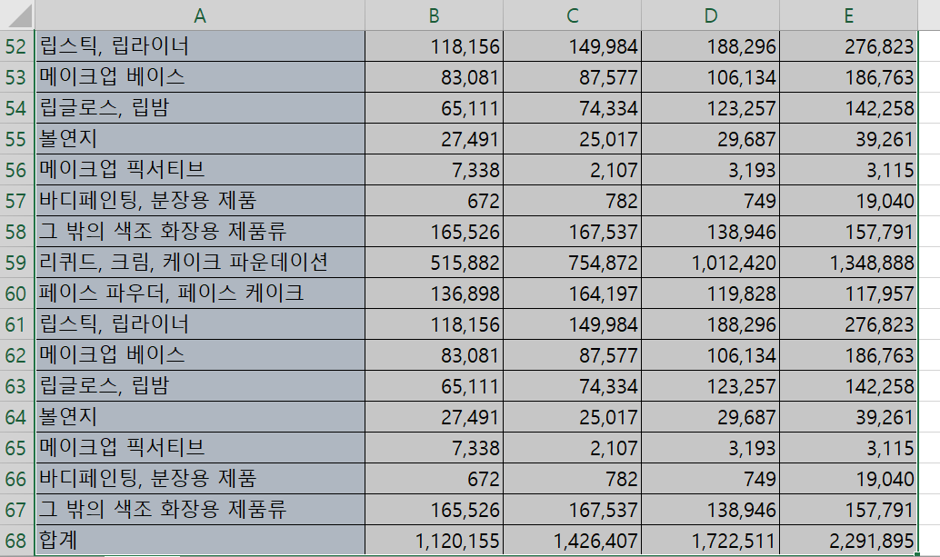
모든 데이터가 선택이 됩니다!
처음부터 이렇게 모든 데이터를 선택하고 싶다면 앞서 말했듯이
아무 셀이나 선택하고 Ctrl과 A버튼을 눌러도 되지만 또
A1을 선택한 후 Ctrl과 Shift 아래방향키, 오른쪽 방향키 이 네 가지를 한번에 눌러주며
모든 데이터가 선택이 된답니다!
그러면 마지막으로 A열을 모두 선택한 상태에서 전체 셀 선택 말고
그 다음 열 전체만 선택하고 싶으면 어떻게 해야할까요?
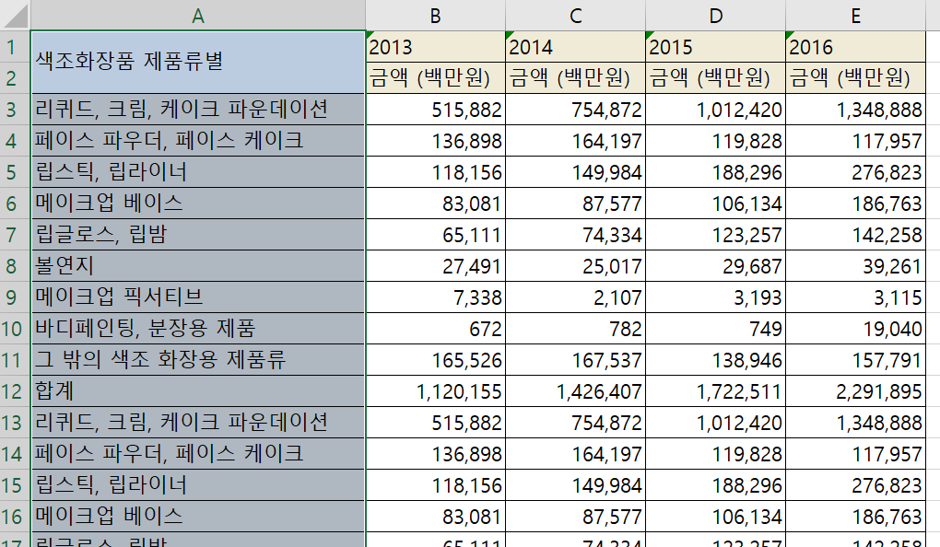
이렇게 A열만 선택된 상태에서
이번에는 Shift 키와 오른쪽 방향키를 누르면

이렇게 다음 열까지 모두 선택이 된답니다!
이렇게 셀을 선택하는 방법은 데이터가 얼마 없을 때는 필요성을 잘 느끼지 못하지만
데이터가 많아져서 한 눈에 데이터를 보기 힘들 때
작업 시간을 줄여주는 소중한 팁이 되겠습니다!
'Data analysis story' 카테고리의 다른 글
| [엑셀]데이터 입력 팁에 관한 모든 것! (2) | 2020.03.01 |
|---|---|
| [엑셀] 데이터 표시형식의 모든 것! (0) | 2020.02.29 |
| [엑셀]엑셀의 데이터 타입 (0) | 2020.02.29 |
| [엑셀]작업 속도 향상을 위한 팁! – 빠른 실행 도구 모음 사용자 지정/리본 메뉴 사용자 지정 (0) | 2020.02.29 |
| [엑셀]엑셀 입문자를 위한 엑셀 인터페이스 알아보기! (0) | 2020.02.28 |




