우리는 저저번 포스팅과 저번 포스팅에서 ‘엑셀 데이터의 타입’과 ‘데이터 표시 형식’에 대해
공부해보았습니다!
이제 엑셀의 데이터에 대한 기본 개념들은 접수한 것 같으니!
본격적으로 입력을 해보도록 하죠!
①먼저 같은 데이터를 여러 셀에 입력하고 싶을 때! 하나하나 입력한다면 시간이 많이 소요되겠죠?
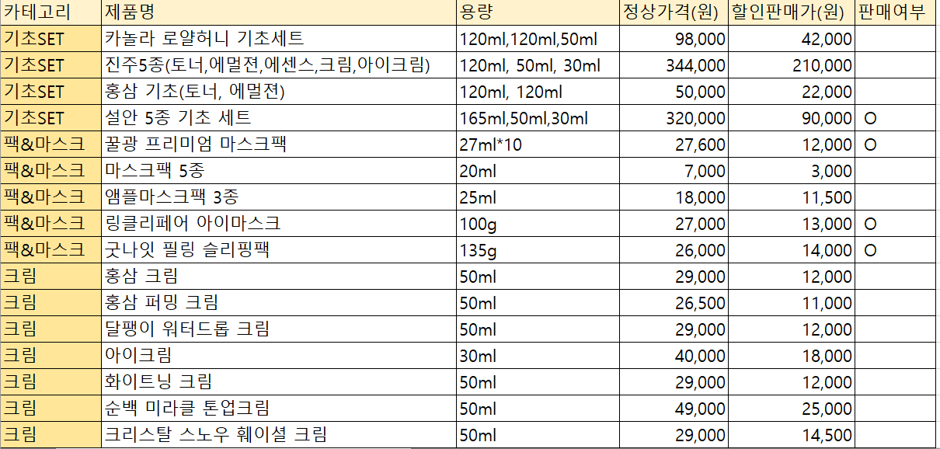
위 표를 보면 판매 여부에 O라고 되어 있는 셀도 있고 비어 있는 셀도 있죠?
비어 있는 셀에는 X를 채워야 하는데 하나하나 다 클릭해서 X라는 문자데이터를 치기에는
너무 시간이 많이 소요됩니다!
이럴 때는 Ctrl키를 사용해
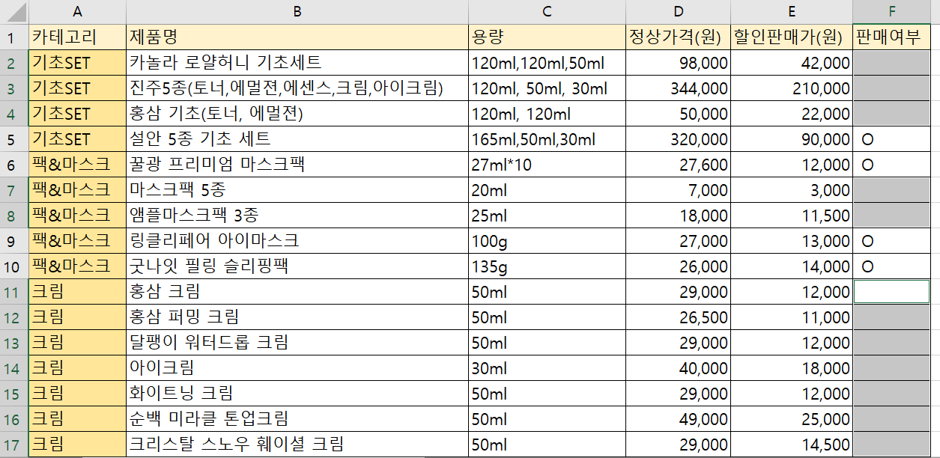
X를 입력하고자 하는 모든 셀을 선택한 후
Ctrl을 누르고 있는 그 상태에서 X를 누른 후 Ctrl키와 Enter키를 한번에 누르세요!
그러면 이렇게
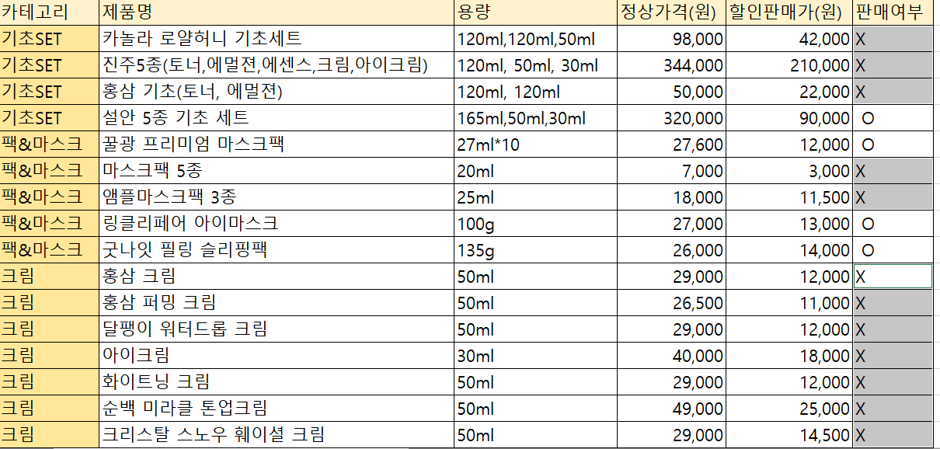
한번에 X가 입력된답니다! 입력하고자 하는 셀이 위의 예시보다 훨씬 많다면 시간을 더욱 단축할 수 있겠죠?
② 두번째로는 위의 셀 데이터와 같은 값을 입력하는 방법에 대해 알아보겠습니다!
데이터를 입력하다 보면 위의 셀 데이터를 그대로 사용하거나 약간만 수정하는 경우가 잦은데요!
아래의 예시를 보시죠!
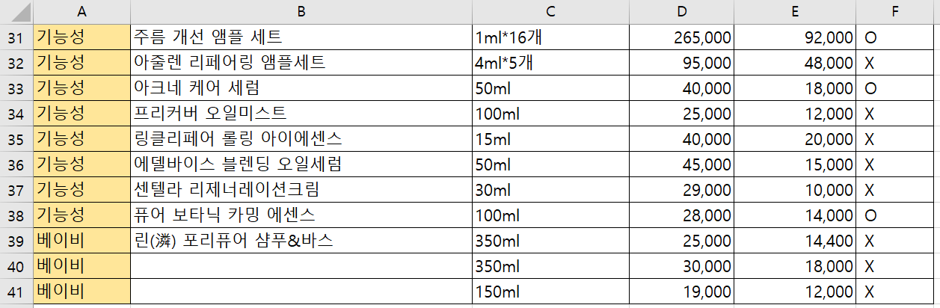
제가 B40과 B41에 입력하고자 하는 값은 각각
'린(潾) 포리퓨어 로션'과 '린(潾) 포리퓨어 쿨젤'인데요!
직접 입력해도 상관없지만 한자도 있고 괄호도 있어서 시간이 오래걸리겠죠
이럴 때 위쪽 셀의 데이터를 그대로 갖고 와 샴푸&바스를 지우고 로션과 쿨젤로 수정해주면
시간이 훨씬 단축될 것 같아요!
먼저 B40을 선택하고
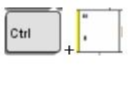
키를 함께 누르면
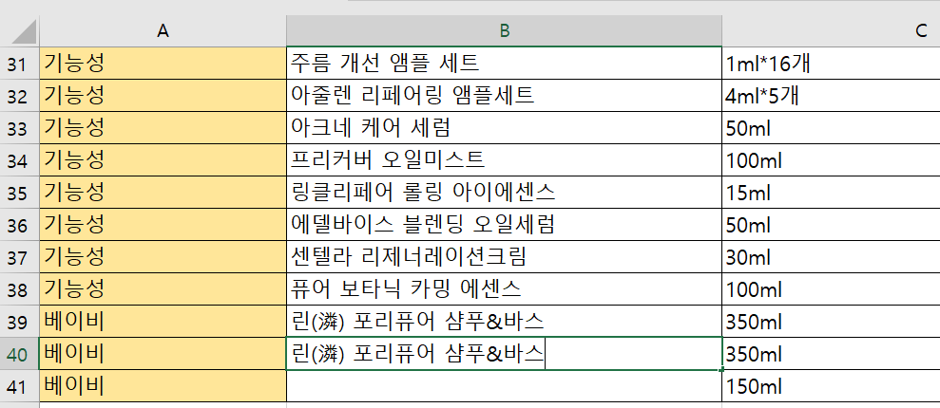
위의 셀이 복사됩니다! 그러면 샴푸&바스를 지우고 로션으로 수정하면 되겠죠?
③ 몇 가지 데이터에서 돌아가며 입력되는 경우에 빠르게 입력할 수 있는 방법이 있을까요?
예제를 위해 화장품 제조판매업체 연구개발비 재원조달 및 사용 현황 데이터를 가져와보았는데요!
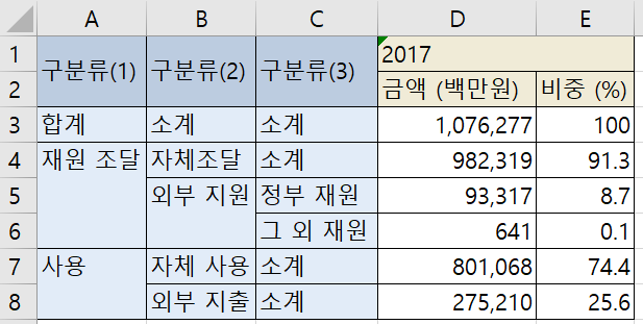
이 데이터를 입력해본다고 가정해볼게요!
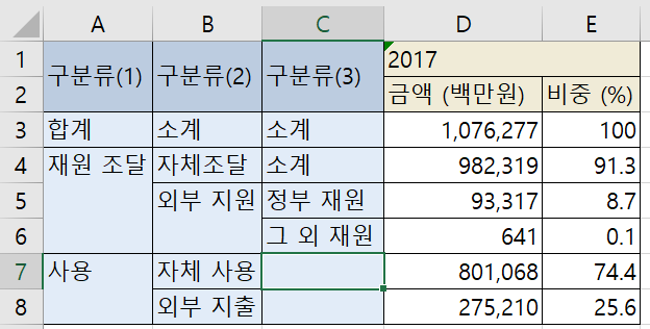
지금 C7과 C8에 ‘소계’라는 데이터를 채우고 싶은데,
‘소계”라는 문자 데이터는 길이가 짧으니 입력도 간편하지만
만약 긴 문자였다면 시간이 굉장히 오래걸릴텐데요!
방금 배운 윗 셀을 그대로 복사하는 단축키를 사용하려고 해도
윗 셀과는 내용이 매우 다르고요
이럴 때는 C7을 클릭하고 Alt키와 아래 방향키를 같이 눌러보세요!
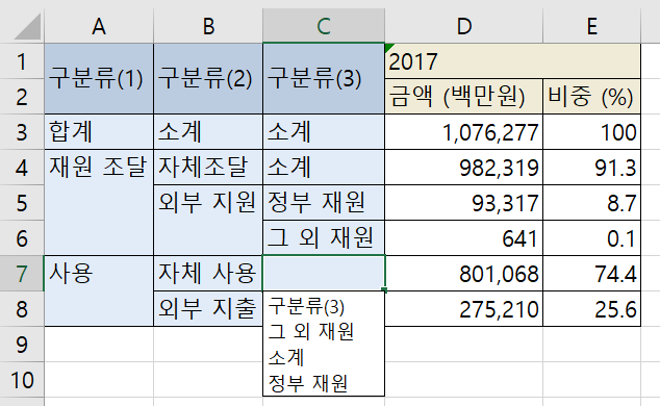
C열에 입력했던 데이터들이 리스트로 만들어져서 선택할 수 있게 되었네요!
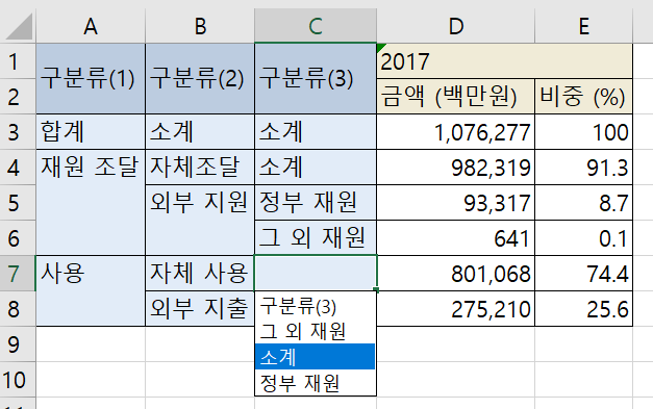
소계를 선택하면 빠르고 간편하게 입력할 수가 있답니다!
④ 만약에 앞에 있는 텍스트에서 특정 문자열만 뽑아내어 입력하고 싶다면 어떻게 해야 할까요?
무슨 말인지 감이 안 온다면 예제를 보시죠!
부산광역시_북구_방문판매업체 현황 데이터를 가져와봤는데요!
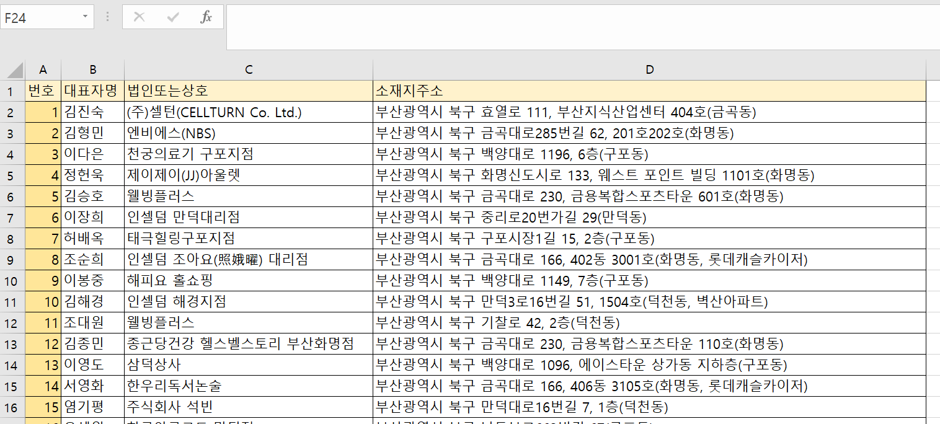
이렇게 열에 ‘번호, 대표자명, 법인 또는 상호, 소재지주소’가 있는데
소재지주소가 너무 길어 도로명칭에 해당하는 특정 텍스트만 뽑아오고 싶으면 어떻게 해야할까요?
E열을 추가하여 효열로, 금곡대로, 백양대로 등등 하나하나 타이핑 해야할까요?
일단 E열을 추가하고 2행에 해당하는 효열로를 입력하고 Enter 키를 누르세요!

이 후에 E3에 ‘금곡대로’를 타이핑하려고 하여 ‘금’을 치는 순간!
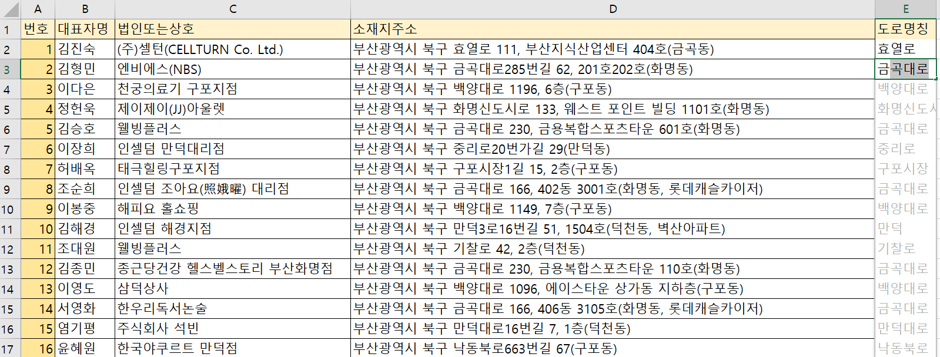
이렇게 자동완성이 생기는 거 보이시나요? 엔터를 눌러줄게요!
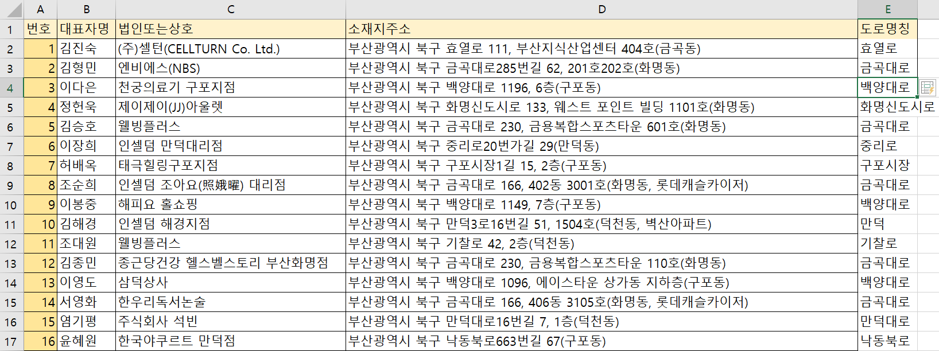
일일이 타이핑해야만 할 것 같던 것이 단 5초만에 완성이 되었습니다!
⑤ 이제 표에서 빈 셀이 있을 경우 빈 셀을 찾아 모두 0을 입력시켜줄 때 어떻게 해야하는지 알아볼까요?
표 중간중간 빈 셀이 많은 경우가 있을 수 있잖아요!
많은 데이터가 있는 표인 경우 하나하나 빈 셀을 찾는데만 시간이 너무 오래 걸리겠죠!
이 때 빠르게 빈 셀을 찾아 숫자를 입력할 수 있는 방법이 있습니다
2005년부터 2008년까지의 목욕용 제품류 연도별 생산추이 데이터를 가져와 봤는데요
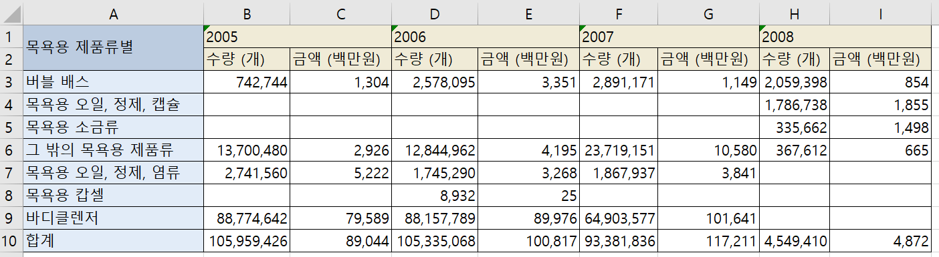
보면 군데 군데 빈 셀들이 있죠!
일단 이 빈 셀들을 모두 선택해야 한번에 어떤 값을 입력할 수 있을텐데!
비어 있는 셀들을 한번에 어떻게 선택할까요?
일단 표 전체를 선택한 다음!
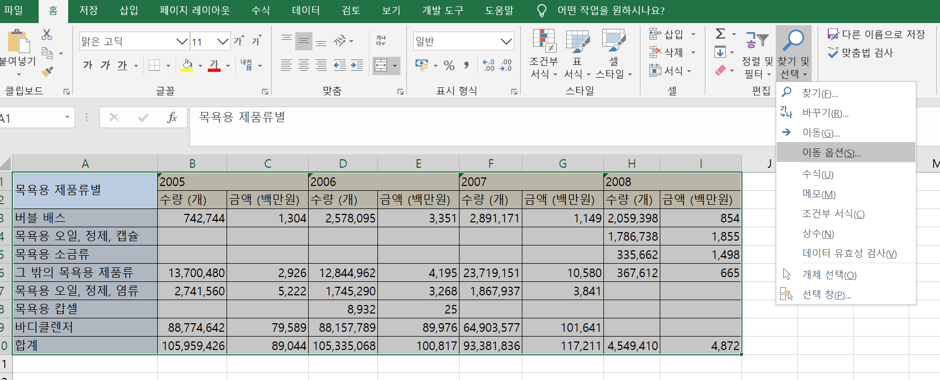
[홈]-[편집]-[찾기 및 선택]-[이동 옵션]으로 가줍니다!

빈 셀을 선택한 후 확인을 눌러주세요! 그러면
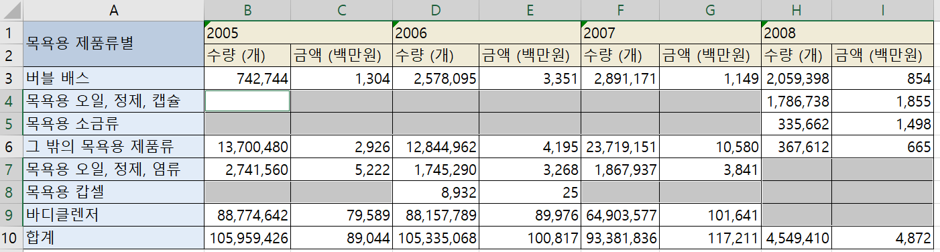
이렇게 한번에 빈 셀들이 선택됩니다!
그 후 0을 입력하고 Ctrl 키와 Enter 키를 한번에 누르면
이렇게 빈 셀에 0이
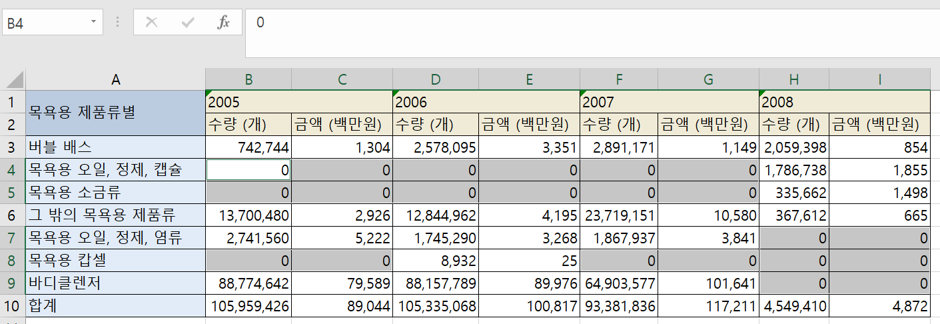
모두 채워지네요!
혹시 0말고 ‘데이터 없음’이라는 문자를 채우고 싶으면 어떻게 해야할까요?
다시 모든 표 영역을 선택하고
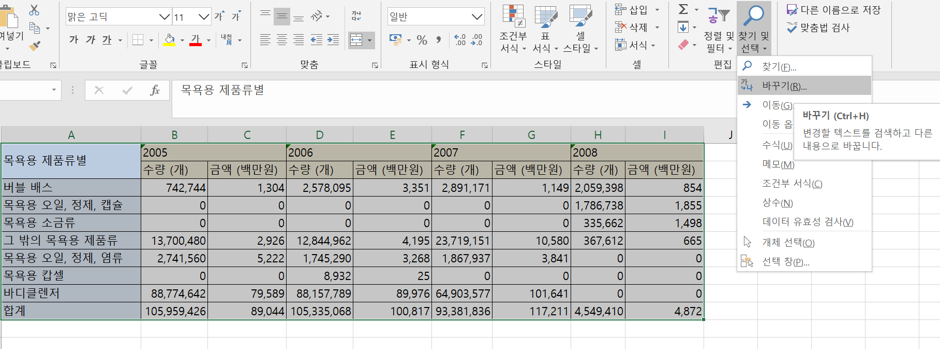
이번에는 [홈]-[편집]-[찾기 및 선택]-[이동 옵션]으로 들어갑니다!
그러면 이런 창이 뜨는데요!
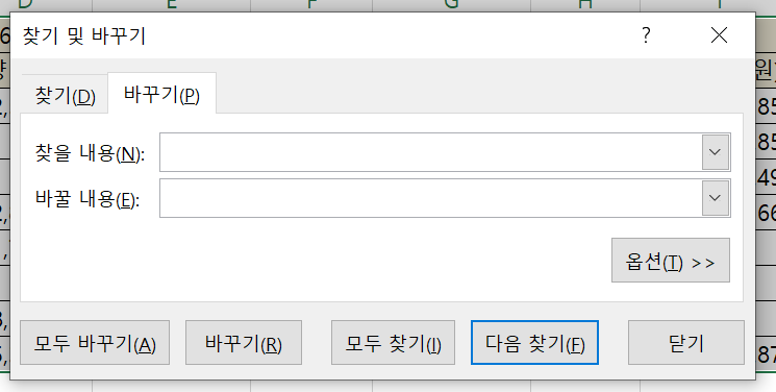
0을 ‘데이터 없음’으로 바꿀 거니까
찾을 내용에 0, 바꿀 내용에 데이터 없음을 입력해줍니다
결과를 볼까요?

어딘가 이상하죠? 0을 모두 ‘데이터 없음’으로 바꾸니
100단위나 1000단위를 구성하던 0도 모두 ‘데이터 없음’으로 바뀌었습니다.
실행 취소를 누르고 다시 [바꾸기]에 들어가서 이 문제를 해결하도록 합시다!
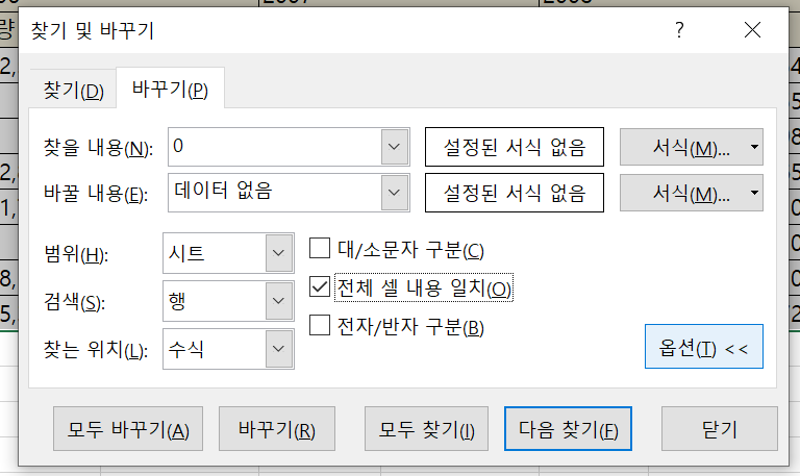
옵션을 눌러 전체 셀 내용 일치에 클릭해줍니다!
그러면 우리가 원하는 결과값이 나오게 됩니다!
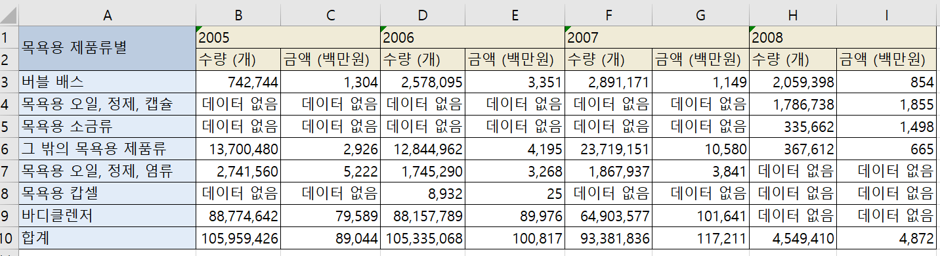
이렇게요!!!
⑥ 이렇게 데이터를 입력하는 작업을 많이 하다 보면
자주 쓰는 데이터들이 생기기 마련입니다!
자주 사용하는 기호를 빠르게 입력하거나 자주 사용하는 목록 데이터를 빠르게 입력하는
방법이 있을까요?
(1) 먼저 자주 사용하는 기호를 빠르게 입력하는 법에 대해 알아보겠습니다!
엑셀에는 자주 사용하는 기호를 쉽게 입력할 수 있게끔 몇몇 기호가 이미 등록이 되어있는데요!
예를 들어 볼게요!
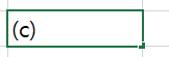
이렇게 입력하면

이렇게 변한답니다
사용자 본인이 원하는 기호를 등록할 수도 있어요!
[파일]-[옵션]-[언어 교정]에 들어가
자동 고침 옵션을 눌러줍니다.
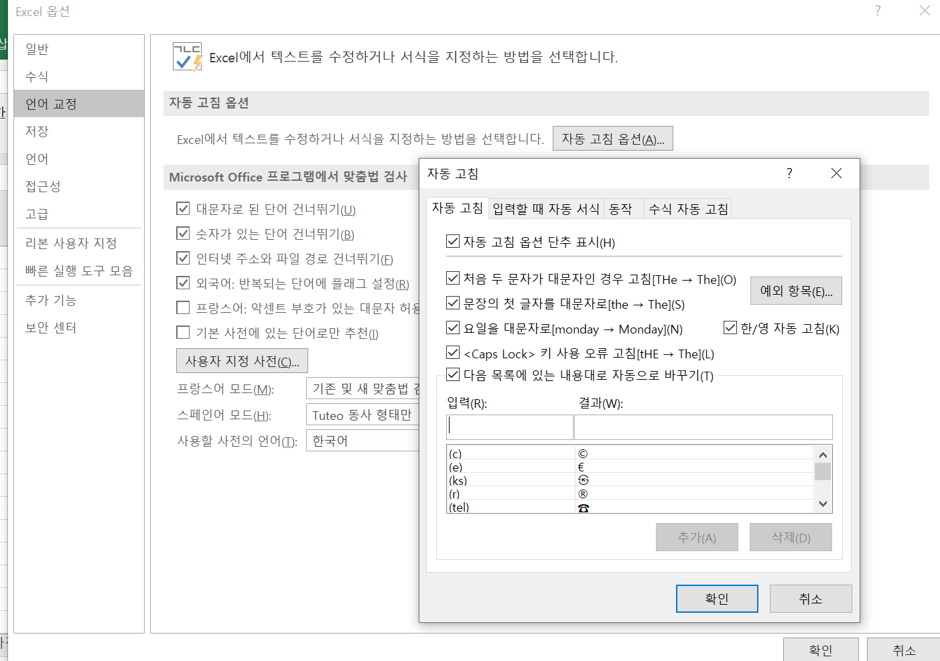
그러면 밑에 이미 등록되어 있는 기호들이 보이죠?
입력과 결과에 내가 원하는 입력 값과 결과 값을 써주면 됩니다!
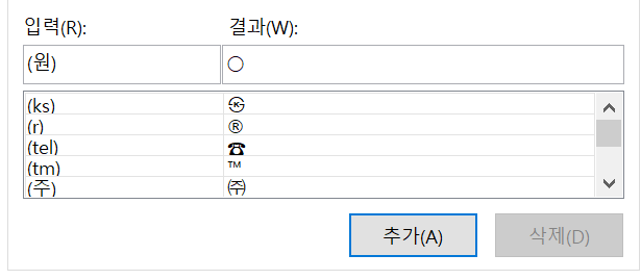
이렇게 추가해볼게요! 추가 후 확인 버튼을 꼭 눌러주세요!
이제 셀에 (원)을 쳤을 때 제가 지정한 기호로 바뀌는지 볼게요!
실행해보니 잘 바뀌네요!
(2) 자주 사용하는 목록 데이터 빠르게 입력하기
업무에 자주 사용하는 목록 데이터가 있다면 빠르게 작성할 수가 있어야겠죠?

위의 목록 데이터를 업무 중에 빈번하게 사용한다고 가정해볼게요!
항상 입력하기에는 시간이 많이 소요되니까 아예 지정을 해버립시다!
[파일]-[고급]-[일반]-[사용자 지정 목록 편집]에 들어가세요!
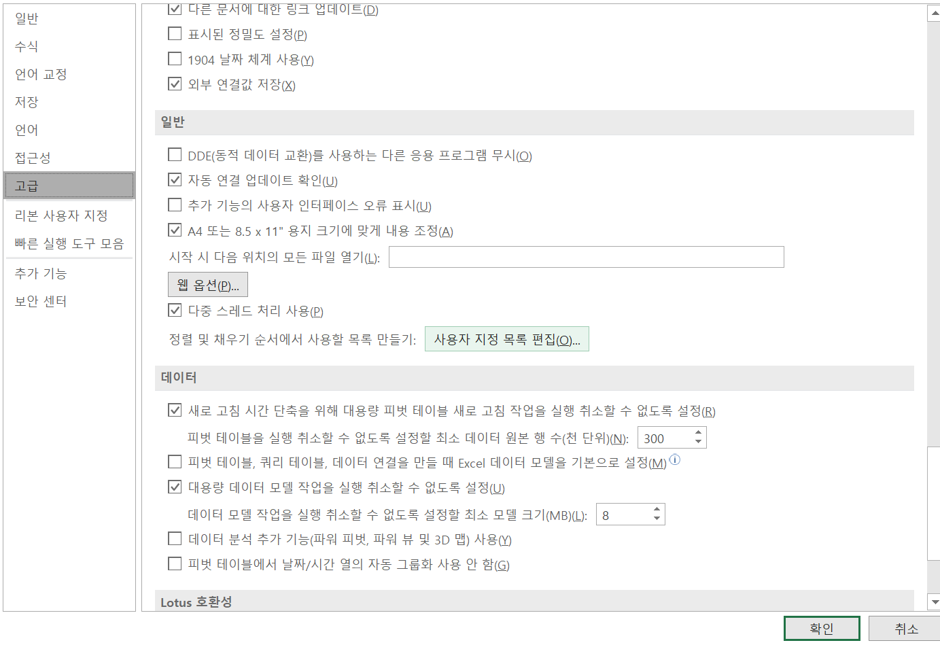
그러면 아래와 같은 창이 뜨고

목록 가져올 범위에 셀 범위를 입력한 후 [가져오기]를 누르고 [추가]를 누른 후 [확인]을 누르세요!
확인을 누르면 옵션 창이 뜨는데

여기서도 반드시 확인을 누르셔야 합니다!
그 후 시트를 추가해서 아무 셀에서나
색조화장품 제품류별을 입력한 후 드래그하면
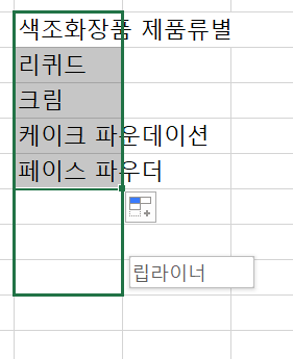
설정했던 목록 데이터가 자동을 채워집니다!
이렇게 해서 오늘은 데이터를 입력할 때
시간을 줄일 수 있는 팁들에 대해 알아보았습니다!
별 거 아닌거 같아도 방대한 양의 데이터를 입력할 때
시간을 대폭 줄여줄 수 있는 아주 중요한 팁들이니
꼭 기억해두도록 합시다!!
'Data analysis story' 카테고리의 다른 글
| [엑셀] 실무에서 자주 사용하는 엑셀 함수 익히기 ① [AVERAGE, AVERAGEA, AVERAGEIF, AVERAGEIFS, COUNT, COUNTA, COUNTBLANK, COUNTIF, COUNTIFS, SUM, SUMIF, SUMIFS, SUBTOTAL 함수] (0) | 2020.03.01 |
|---|---|
| [엑셀] 수식, 함수 원리 이해하기 [입력 규칙, 연산자, 상대참조, 절대참조 등] (0) | 2020.03.01 |
| [엑셀] 데이터 표시형식의 모든 것! (0) | 2020.02.29 |
| [엑셀]엑셀의 데이터 타입 (0) | 2020.02.29 |
| [엑셀] 작업 속도 향상을 위한 팁! – 셀 자유자재로 컨트롤 하기 (0) | 2020.02.29 |




